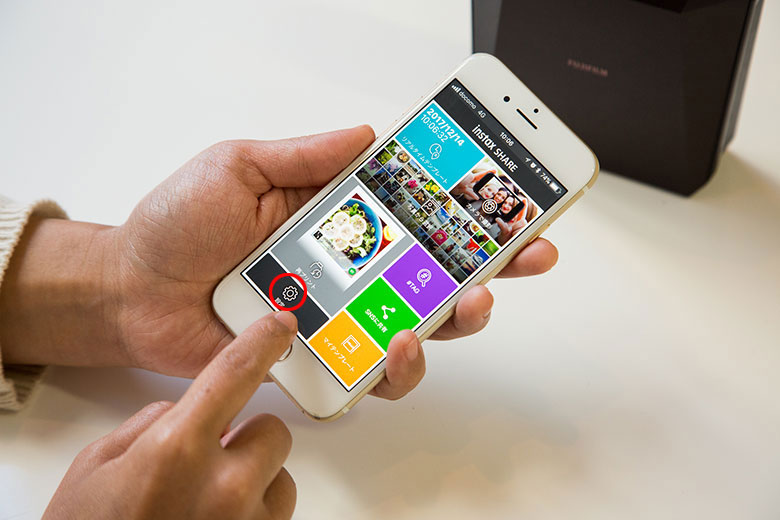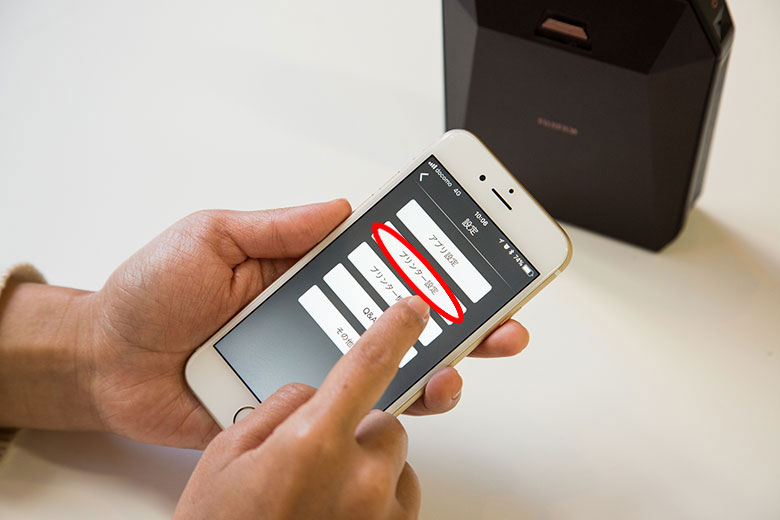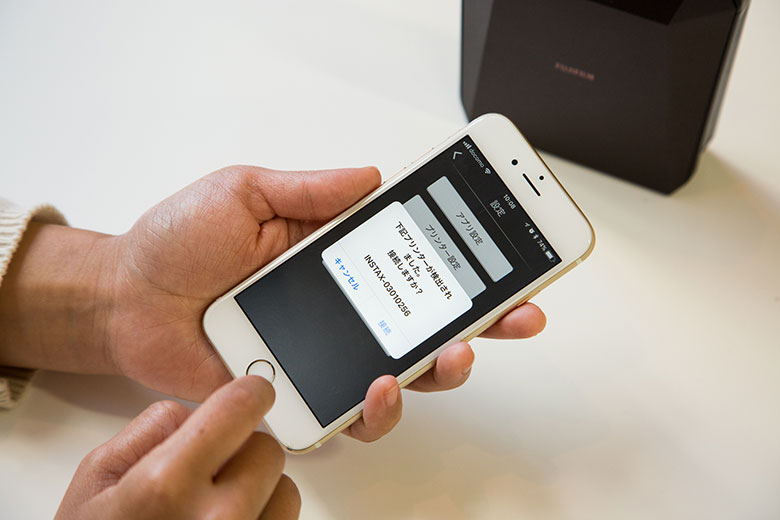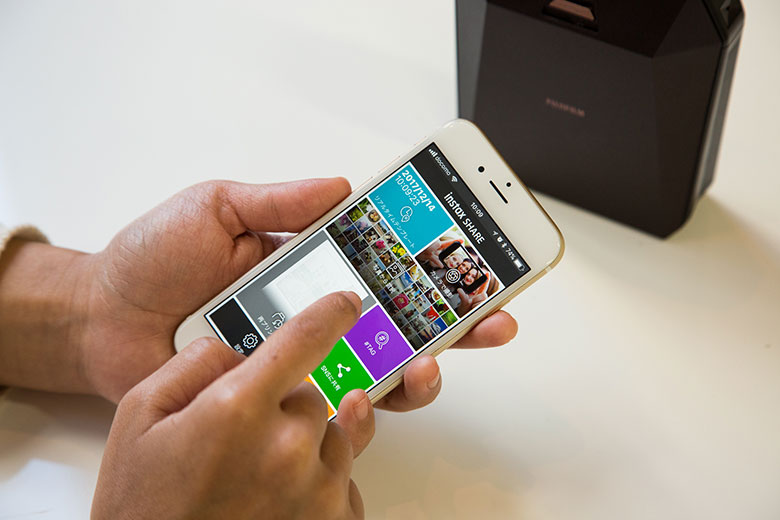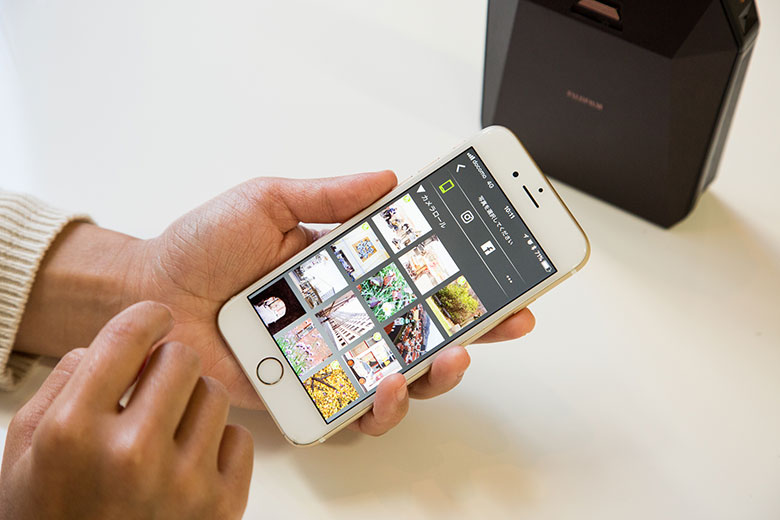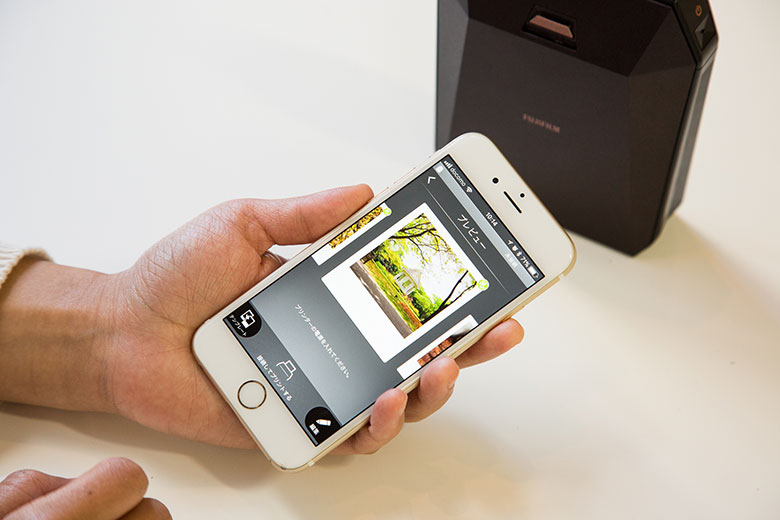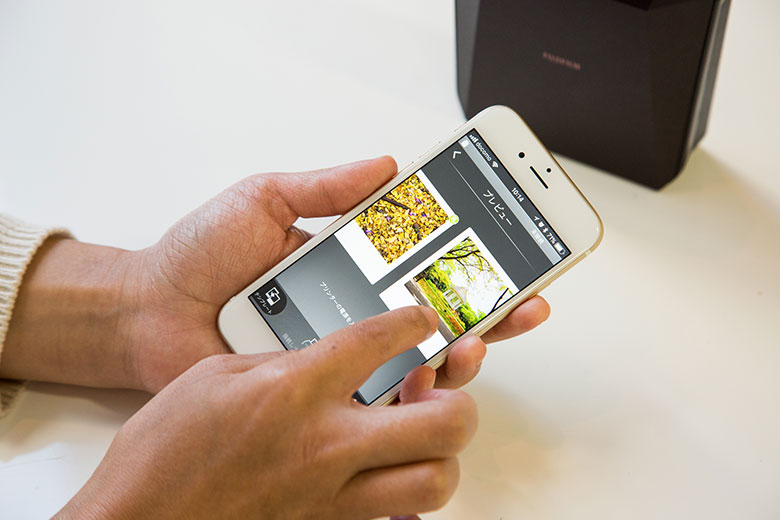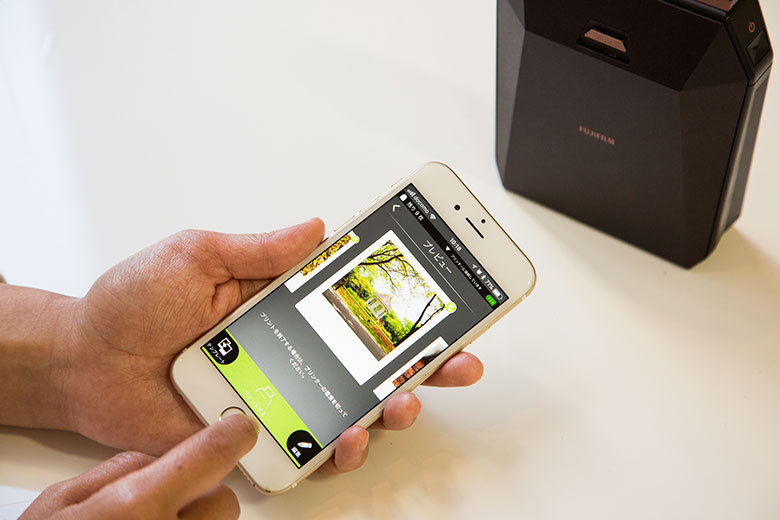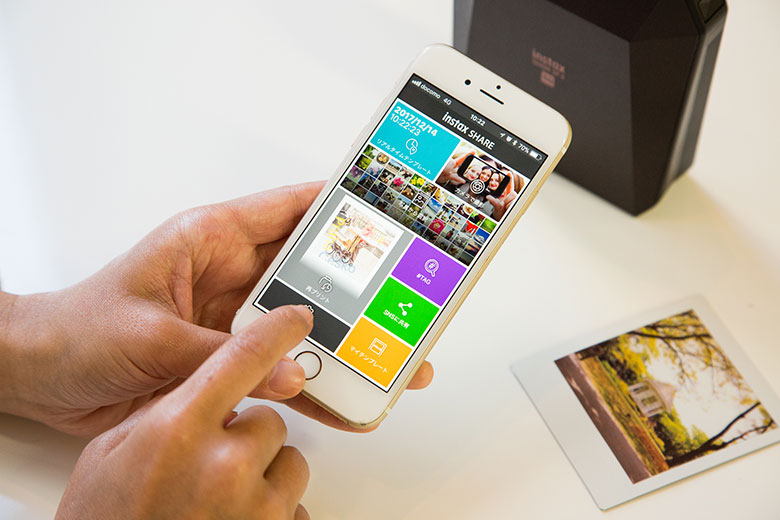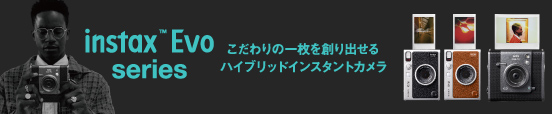“スマホ de チェキ”の使い方講座!instax SHARE SP-3の使い方をマスターしよう 〜SP-3篇〜
スマホで撮影した写真を手軽に出力できるプリンター“スマホdeチェキ”シリーズに、スクエアフォーマットに対応した最新機種「instax SHARE SP-3(以下、SP-3)」が登場!今回は、スマホから簡単&スピーディにチェキプリントを楽しめるSP-3と専用アプリの使い方と魅力を紹介します!
① 撮影準備をしよう
フィルムを入れよう
まずはSP-3本体に「instax SQUARE」フィルムをセットしましょう。
SP-3本体背面にある「FILM」と書かれたボタンを押し下げ、フィルムパック蓋を開きます。
蓋を開けたら、フィルム室内に汚れやほこりがないことを確認し、本体とフィルムパックそれぞれの黄色い印を合わせ、フィルムパックをセットします。
力を入れなくてもすっぽりと入ります。このときフィルムパック背面にある2ヵ所の長方形の穴には触れないよう注意してくださいね。
フィルムパックをセットしたら、カチッと音がするまでしっかり蓋を締めましょう。フィルムカバーが自動的に排出されれば、セット完了です!
② 写真をプリントアウトしよう
SP-3とアプリの設定
次に、SP-3本体とアプリの設定をします。
電源を入れるには、SP-3本体の左側面にある電源ボタンを約1秒以上長押しします。
電源が入ると、本体上部のLEDが点灯します。なお、一定時間操作を行わなかった場合は自動的に電源がオフになります。その際は再度電源ボタンを長押しすることで、電源が入ります。
SP-3本体のセットアップが完了したら、次はスマホにダウンロードした専用アプリを起動しましょう。
ホーム画面下部にある「設定」から写真をプリントするための設定をしていきます。
「設定」から「プリンター設定」をタップすると、自動でプリンターを検出してくれます。
SP-3が検出されたら「接続」をタップします。検出されない場合は、SP-3本体の電源が入っていること、スマホのWi-fi情報がONになっていることをご確認ください。(Android端末をお使いの場合は、位置情報が「ON」になっていることも確認してみてください)
パスワード入力画面が表示されたら、初期パスワードの「1111」を入力します。
写真をプリントアウト
SP-3本体とスマホを接続したら、早速プリントしてみましょう!
アプリ画面上の「カメラで撮影」で撮影するか、もしくは「写真から選択」をタップし、スマホに保存されている写真からプリントするものを選びます。
「写真から選ぶ」をタップすると、カメラロールの写真が表示されます。
プリントしたい写真をタップすると、プレビュー画面で出力イメージを確認することができます。
プレビュー画面の状態で左右にスワイプし、別の写真を選択することも可能です。
プリントする写真を決めたら、画面下部の「プリントする」をタップ。データがSP-3本体に送信され、プリントがスタートします。
プリント完了!スマホの写真にチェキフィルムならではの味わいがプラスされた一枚に仕上がりました。
再プリント機能
ホーム画面の「再プリント」をタップすると、これまでに出力した写真の一覧から再プリントしたいものを選ぶことができます。
直前にプリントした写真の再プリントであれば、SP-3本体の右側面にある「REPRINT」ボタンを押すだけでOK!
Xシリーズと連動が可能!
スマホからだけでなく、富士フイルムのデジタルカメラ「Xシリーズ(※)」から直接SP-3本体にデータを転送してプリントすることも可能。より本格的な写真でチェキプリントを楽しむことができます。
※対応機種については公式サイトをご確認ください
今回は、SP-3本体とアプリの基本的な使い方についてご紹介しました。続く「アプリ篇」では、チェキプリントがもっと楽しくなる写真の加工方法についてお届けします!
text by 野中ミサキ(NaNo.works)
photo by ︎Kohichi Ogasahara
【そのほかのプリンターについてはこちら】
この記事のキーワード
SHARE