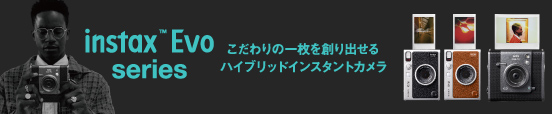【静止画編】チェキの使い方講座!「“チェキスクエア” instax SQUARE SQ20」の使い方をマスターしよう!
11月に発売されたハイブリッドインスタントカメラの最新機種「“チェキスクエア” instax SQUARE SQ20(以降、SQ20)」。その最大の特長はモーションモード(動画)が搭載され、“被写体の動き”をプリントで表現できるようになったこと。最大15秒の動画の中からベストな瞬間を簡単にプリントすることができる「フレームグラブ」や、被写体の動きを残像付きでプリントできる「残像フィルター」などさまざまな新機能が加わり、今までに以上に表現の幅が広がりました!そんなSQ20を最大限に活用するために、SQ20使い方講座を前編と後編に分けて紹介。前編では、箱を開封したらまず行う初期設定と基本的な撮影方法を解説します。
①撮影準備
フィルムを入れよう
まずは、SQ20にフィルムを入れましょう。背面上部のロックボタンを押しながら右にスライドさせて、フィルムドアを開けます。

本体とフィルムパックの黄色いマークを合わせるように、フィルムをセットします(フィルムはinstax SQUARE フィルムです)。黄色いマークを目印にすれば、迷うこともありません。

フィルムが本体にすっぽりと収まったら、フィルムドアを閉めます。フィルムドアロックが「カチッ」と鳴ればしっかり閉まった証拠。音が鳴るまでしっかり閉めましょう。

ドアを閉めると黒いフィルムカバーが自動的に排出されます。排出音が止まったことを確認したら引き出してください。排出中に無理に引っ張ったりしないでくださいね。

②初期設定
電源を入れてみよう
電源スイッチは本体の背面にあります。静止画を撮影する際は右端に、動画を撮影する際は真ん中に合わせましょう。

初期設定をしよう
電源を入れたら初期設定を開始します。液晶モニターに言語設定が表示されるので、使用する言語を選びます。

初期設定の方法はSQ10と同じなので、こちらの記事も参考にしてくださいね。
③SQ20で静止画の撮影にトライ!
まずは、静止画の撮影にトライしてみましょう!構図を決めたら、シャッターボタンを半押ししてピントを合わせます。ピントが合うと、ピピっと音が鳴り、液晶モニターに緑色のAFフレームが表示されます。ピントが合ったことを確認したら、そのまま全押ししてシャッターを切ります。

自動プリントをOFFにしている時は、右下の「プリントボタン」→「MENU/OKボタン」を押すことでプリントがスタートします。

プリントが始まると、液晶モニターにプリントアニメーションが表示され、アニメーションに連動するようにフィルムが排出されます。


フィルムの排出音が止まったら、フィルムの先端を引っ張り取り出します。取り出す時は無理に引っ張らないでくださいね。色が浮き出てくるのをしばらく待って完成♪待っている時間もワクワクするのがチェキのいいところですね。

④画像の調整/加工機能
続いて、画像の調整/加工機能についてご説明します。撮影の前後に画像を編集できるのはハイブリッドインスタントカメラならではの魅力。液晶モニターで確認しながらいろいろな加工を試すことができるので、お気に入りの1枚をプリントすることができます。
フィルターを使う
SQ20ではさまざまなフィルターを利用することができます。静止画/動画共通で利用できるフィルターに加え、静止画専用に2種類、動画専用に3種類のフィルターが搭載されており、表現の幅がぐっと広がりそうです。


▲静止画/動画双方で利用できるフィルターの数々。

▲人気の「パートカラー」も静止画/動画双方で利用できます。
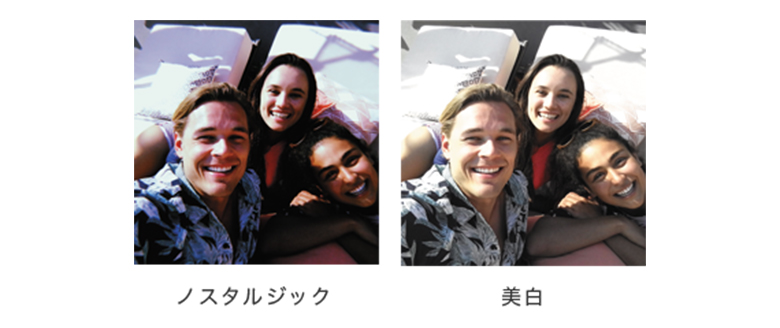
▲静止画専用のフィルター。
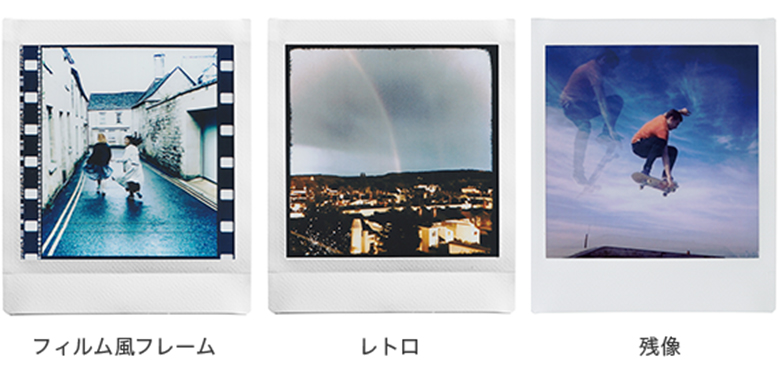
▲動画専用のフィルター。
明るさを調整する
明るさは19段階で調節できます。コマンドダイヤルを時計回りに回すと明るくなり、反時計回りに回すと暗くなります。

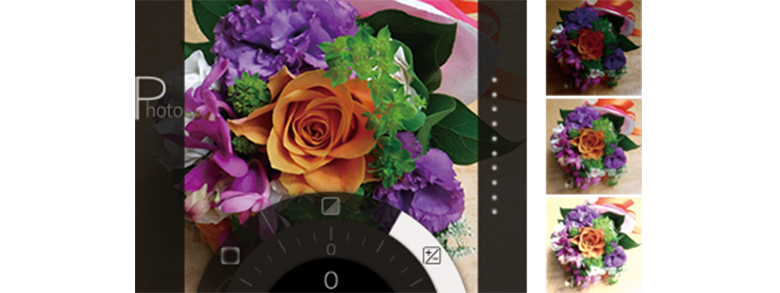
ビネットを調整する
ビネット(周辺光量)も同じく19段階で調節することができます。コマンドのダイヤルを時計回りに回すと画像の四隅が暗くなります。ポートレートや静止物の撮影など、被写体を際立たせたい時に効果的な機能です。

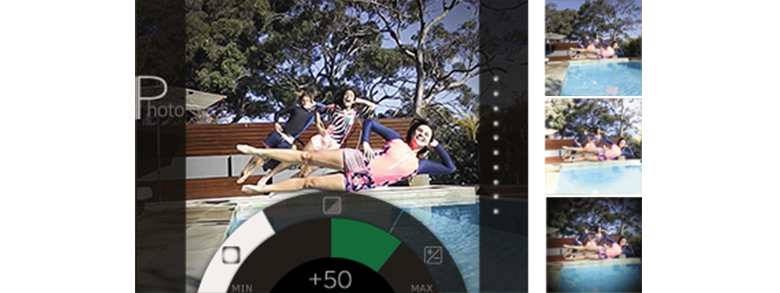
なお、フィルター/明るさ/ビネットの調整は撮影後にも行うことができます。撮影した写真を液晶モニターで確認しながらいろいろな加工を試すことができるので、お気に入りの1枚をプリントすることができます。
⑤さまざまな撮影モード
豊富に用意された撮影モードもSQ20の魅力の一つ!被写体や撮影の目的に合わせてさまざまな撮影モードを選ぶことができます。設定もとっても簡単!静止画モードの撮影画面で「MENU/OKボタン」を押すと、「スタンダード」「バルブ撮影」「二重露光」「分割撮影」「コラージュ撮影」「時間差撮影」から撮影モードを選ぶことができます。

「スタンダード」
撮影モードの初期設定は、「スタンダード」に設定されています。「スタンダード」ではフラッシュの設定が周囲の暗い時に自動で発光する「オートフラッシュ」になっています。ほとんどの撮影シーンに適した設定ですが、「強制発光」や「発光禁止」にしたい時は、別途フラッシュの設定を行ってくださいね。

「バルブ撮影」
「バルブ撮影」モードを利用すると、シャッターボタンを押している間シャッターが開放するので、夜景や光の軌道の撮影が可能になります。
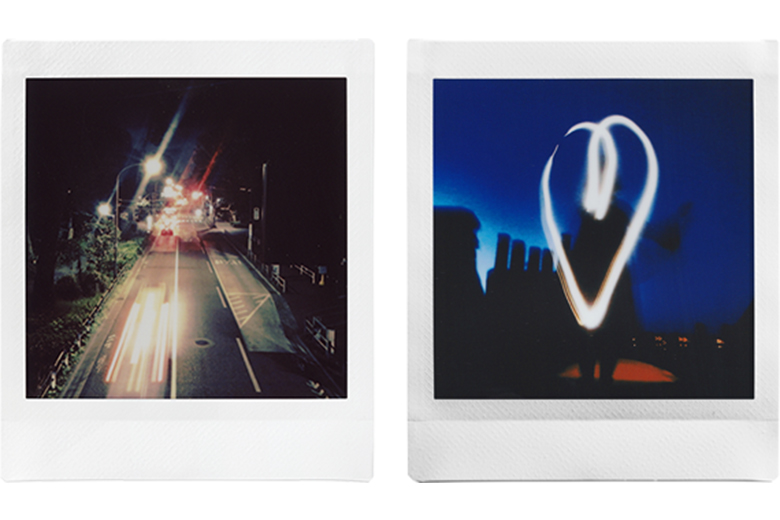
▲「バルブ撮影」モードで撮影。
「二重露光」
「二重露光」モードでは、2回シャッターを押すことで1枚のフィルムに2枚の画像を重ねてアートな写真を撮ることができます。
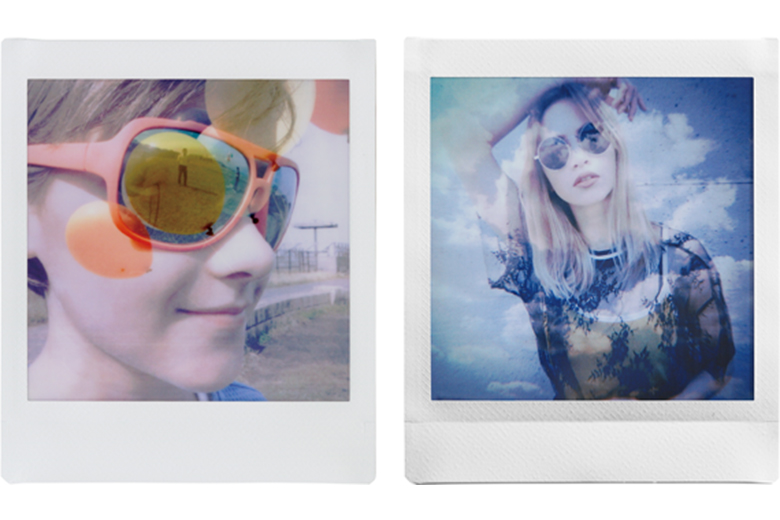
▲「二重露光」モードで撮影。
「分割撮影」
「分割撮影」では、撮影した画像が液晶モニター上で分割されたフレームに入ります。分割パターンは縦2分割/横3分割/縦横4分割/縦横9分割から選択可能です。どんな写真をどんな風に組み合わせるか考えるのも楽しそうですね♪
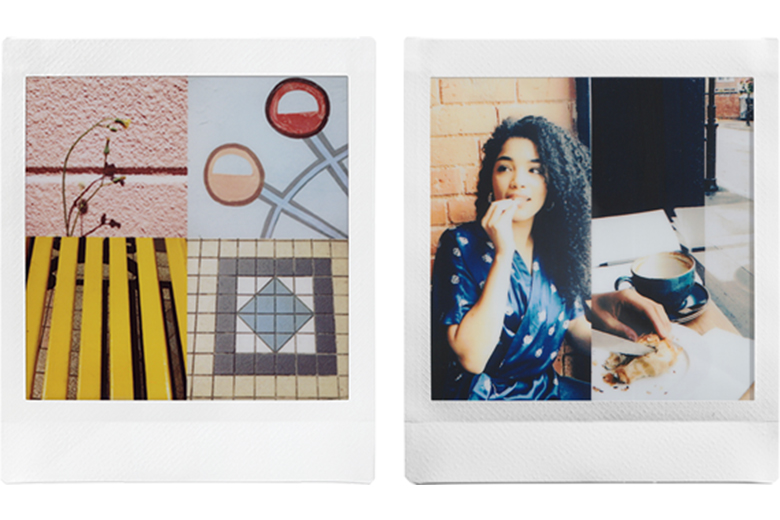
▲左:「縦横4分割」で撮影/右:「縦2分割」で撮影。
「コラージュ撮影」
「コラージュ撮影」はSQ20で初めて搭載された機能の一つ!お好みのコラージュレイアウトパターンを選び、それぞれのフレームに撮影し、コラージュ写真を作成します(フレームはランダムに表示されます)。
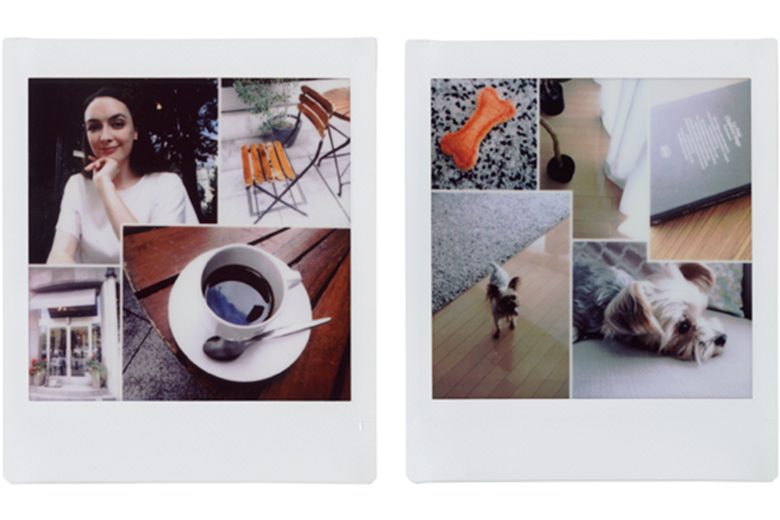
▲「コラージュ撮影」モードで撮影。
「時間差撮影」
「時間差撮影」モードを使うとワンプッシュで4つの瞬間を1枚のプリントにすることが可能です。
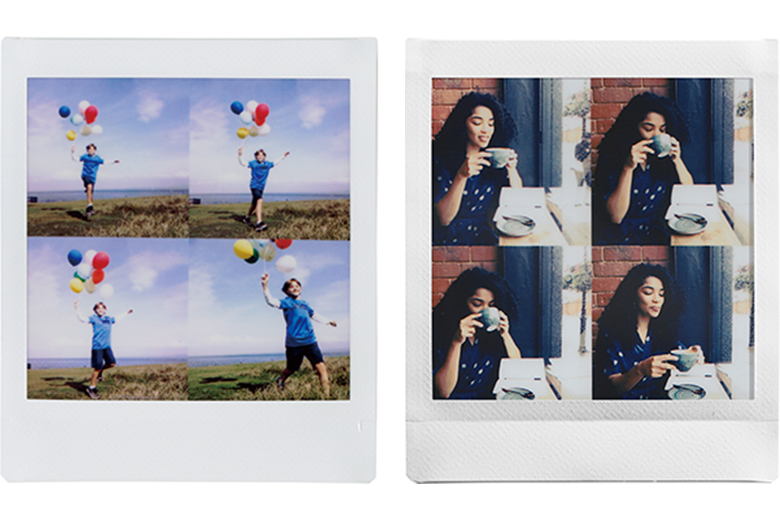
▲「時間差撮影」モードで撮影。
「時間差撮影」については後編で解説しているので、そちらをチェックしてくださいね。
⑥そのほかの便利な機能
セルフタイマーを使う
セルフタイマーの機能は、集合写真の撮影や、シャッターボタンを押すことで手ブレするのを防ぎたいときに使います。シャッターを切るまでの時間は10秒/2秒から選ぶことができます。

露出補正を利用する
被写体が明るすぎたり、暗すぎたり、被写体と背景との明暗の差(コントラスト)が大きい場合には、露出機能を利用して明るさを調整しましょう。明るさのバランスがおかしい時にも、補正機能があるので心強いですね。

フレーミングガイドを表示させる
フレーミングガイドの機能をONにすると、液晶モニターに縦横のガイド選が表示されます。フレーミングガイドがあると構図を決める時に便利。被写体の位置や傾きなど、バランスを確認したい時に参考にできます。

自動プリントを使う
自動プリントの機能をONにしておくと、撮影した後にプリントボタンを押さなくても写真が自動的にプリントされます。撮影後に写真を確認したり、加工を加えたい時はOFFにしておきましょう。

ハイブリッドインスタントカメラならではのさまざまな機能を兼ね備えたSQ20ですが、使い方はとっても簡単♪基本の操作をおさえれば、誰でもクオリティが高くおしゃれな写真を撮影&プリントすることができます。後編では、いよいよ動画の撮影について解説!よりSQ20を楽しむ方法をご紹介します。
text by Asuka Yoshitaka
photo by ︎Kohichi Ogasahara
この記事のキーワード
SHARE