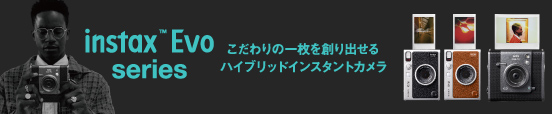チェキの使い方講座|Printモード篇「“チェキ” instax mini Link」の使い方をマスターしよう
【最新機種についてはこちら】
スマホに新作「“チェキ” instax mini Link(以下、Link)」が登場!スマホの画像を高画質なチェキプリントに出力することができるLinkは、専用アプリと連動して、お気に入りの写真をプリントアウトするだけでなく、写真を加工したり、大人数で遊べるユニークな機能も搭載されています。今回はそんな多彩な機能を持っているLink本体の電源の入れ方から、プリントアウトまでの基本操作をご紹介します。
①まずは撮影準備から
フィルムを入れよう
背面の蓋を開けるとチェキがすっぽり収まるスペースがあります。背面上部のロックボタンを押しながら右にスライドさせて、フィルムドアを開けます。


本体とフィルムパックの黄色い印を合わせ、フィルムを挿入します。フィルムはカートリッジ式になっていて、フィルムを入れるとぴったりフィット。自動的に排出される黒いフィルムカバーを取り除けば、プリンターの準備は完了です。
一度セットが完了した後に蓋を開けると感光をしてフィルムが使用できなくなる可能性があるので、セットした後はフィルムを使い終わるまで蓋を開けないようにしてくださいね。


専用アプリをダウンロードしてBluetooth®を設定
Linkを使用するためには、まず「instax mini Link」の専用アプリをダウンロード。アプリを検索するときは「mini Link」と入力すると表示されます。
アプリのダウンロードが終了したら、Linkの電源を入れましょう。Linkの正面中央にある「instax」のロゴが電源ボタンになっています。1秒間長押しをすると電源がオンになります。

電源がオンになると「instax」のロゴがLEDで点灯します(※)。また、Linkは約10分間操作を行わなかった場合、自動的に電源がオフになります。
※LEDでプリンターの状態を確認することができます。下記、LEDの点灯する色でわかるプリンターの状態です。
青色(点灯):アプリと接続中/Printモード
オレンジ色(点灯):アプリと接続中/Funモード
ピンク色(点灯):アプリと接続中/instax Cameraモード
白色(波状点滅):アプリと接続中/作業画面
白色(点滅)ファームウェア更新中
紫色(点灯):リプリント中
虹色(点滅):画像を転送中
―*(点滅):プリント中
黄色(点灯):エラー発生(レベル高)
黄色(速い点滅):エラー発生(レベル中)
黄色(遅い点滅):エラー発生(レベル低)
赤色(点滅):充電中
緑色(点滅):充電がほぼ完了
緑色(点灯)充電が完了(アプリ未接続で電源オン時)

ダウンロードした「instax mini Link」のアプリを起動しましょう。

起動をしたらアプリとLinkを連携させるために、右上にある「設定ボタン」をタップしましょう。
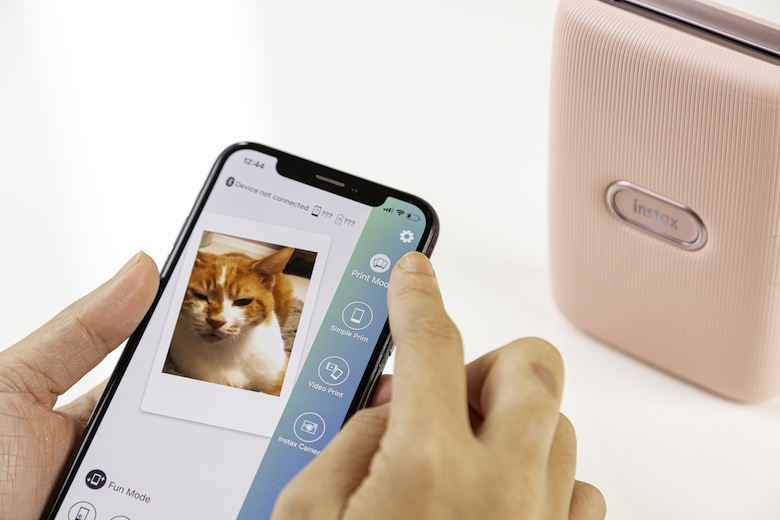
スマホの設定画面にてBluetoothをオンの状態にしてから、Link専用アプリを起動し、TOP画面の一番上の「Bluetooth設定」をタップします。
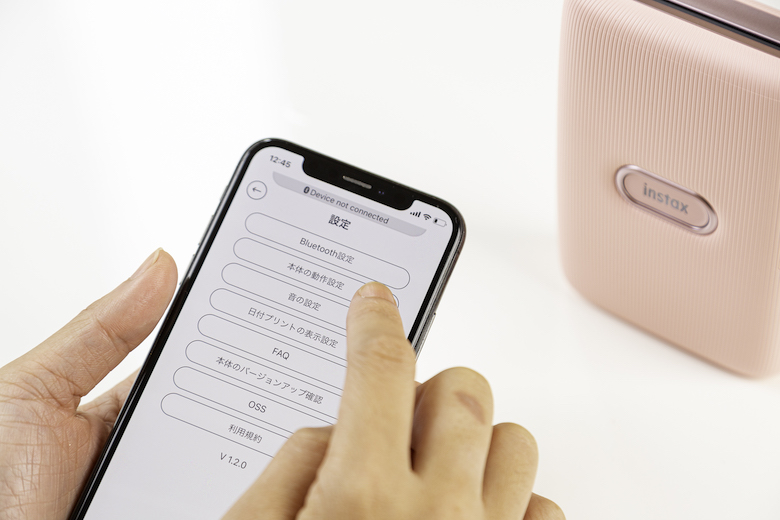
Bluetoothの設定画面に移ると、自動的にアプリが接続可能なプリンターを検索します(※)。検索が完了すると、Linkの底面に記載されているプリンターの識別名(「INSTAX-」から始まる8桁の番号)と同じ番号がアプリ上に表示されるので、表示されたら「接続」ボタンをタップして、Linkとアプリを連動させましょう。
※もし自動的にプリンターが検索されない場合は、スマホの設定画面にて、Bluetoothがオンになっている確認をしてください。
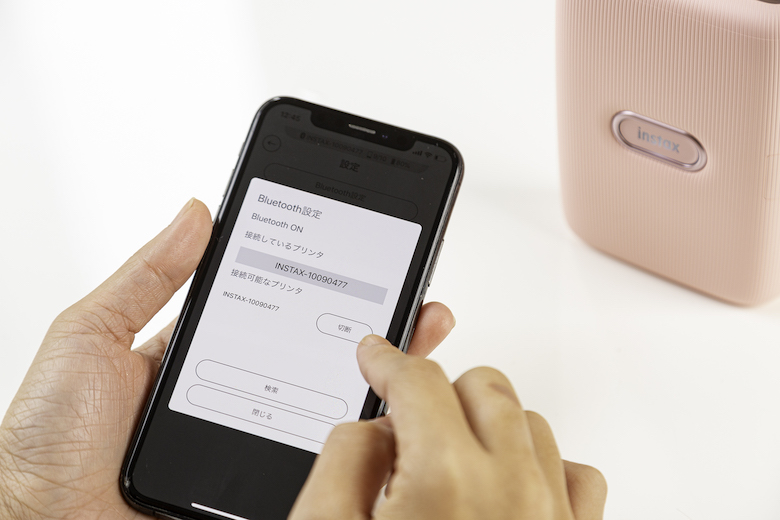
Linkで写真をプリントアウト
Link本体とスマホを接続したら、早速プリントしてみましょう!アプリのホーム画面の右上の「Simple Print」を選択し、プリントする写真を選びます。
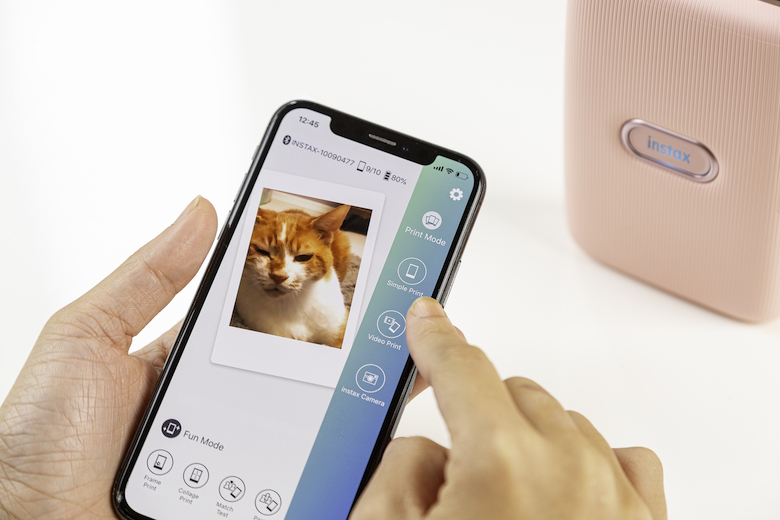
プリントする写真をタップすると、プレビュー画面でプリントイメージを確認することができます。

右下の「Correction」をタップすると写真の「明るさ」「コントラスト」「彩度」の調整が可能に。
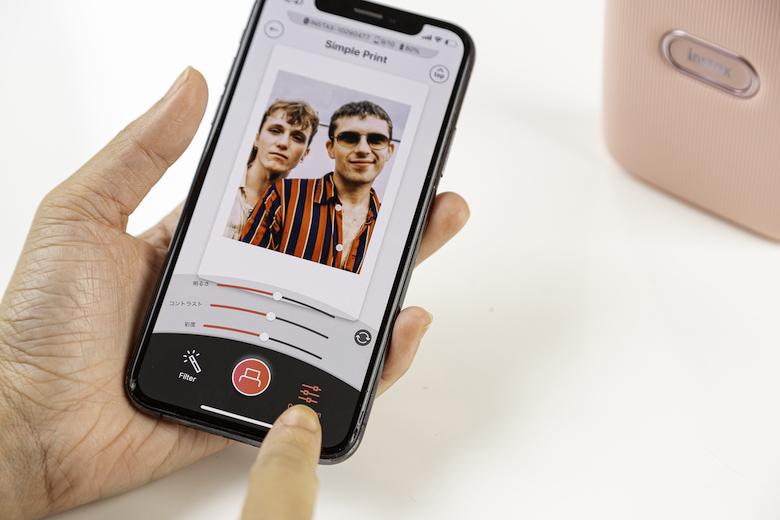

また左側の「Filter」をタップすると、「モノトーン」「セピア」「自動」の3種類のフィルターで、写真を加工することもできます。

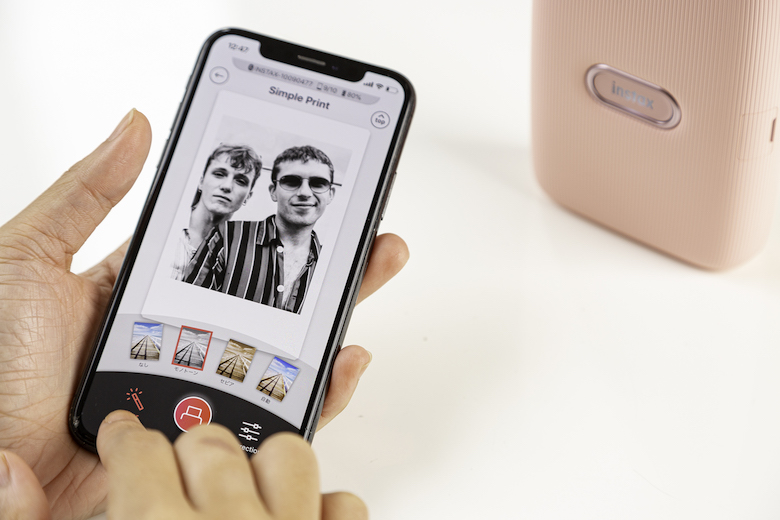
調整や加工をして自分好みの写真が完成をしたら、画面上のチェキをスワイプするか、出力ボタンをタップ。データがLink本体に送信され、プリントがスタートします。



プリント完了!スマホの写真にチェキフィルムならではの味わいがプラスされた一枚に仕上がりました。
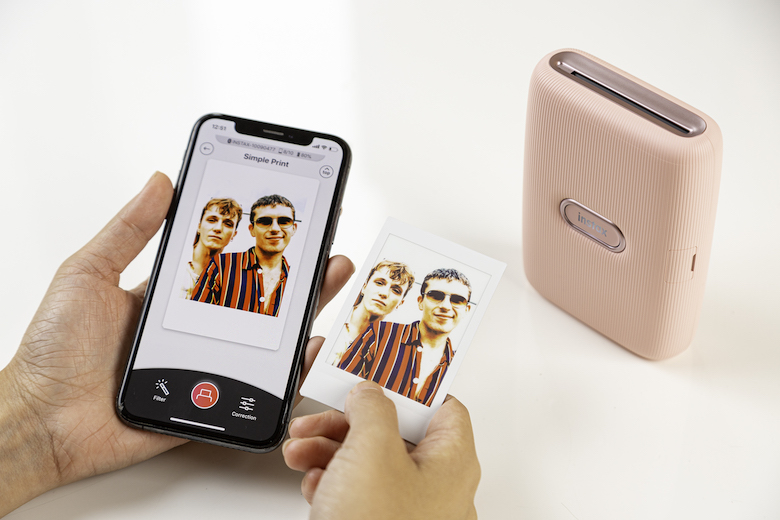
「Video Print」で動画からプリントアウト
「Simple Print」の下にある「Video Print」は動画の中からベストショットを切り取ってプリントをできる機能。早速、「Video Print」をタップしてみましょう。
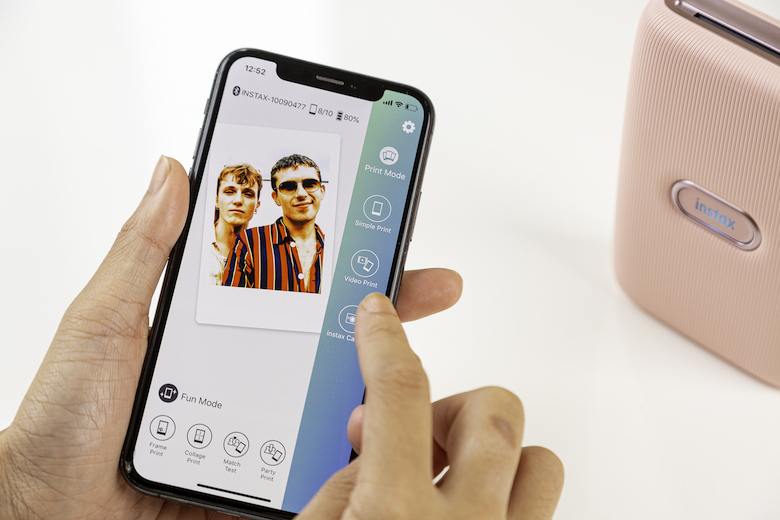
カメラロールから動画を選び、選んだ動画からプリントアウトする場面を決めます。プリントアウトする場面を決めたら、ハサミのマークをタップし切り取りましょう。

切り取った場面は「Simple Print」と同じように、「Correction」と「Filter」で加工することができます。
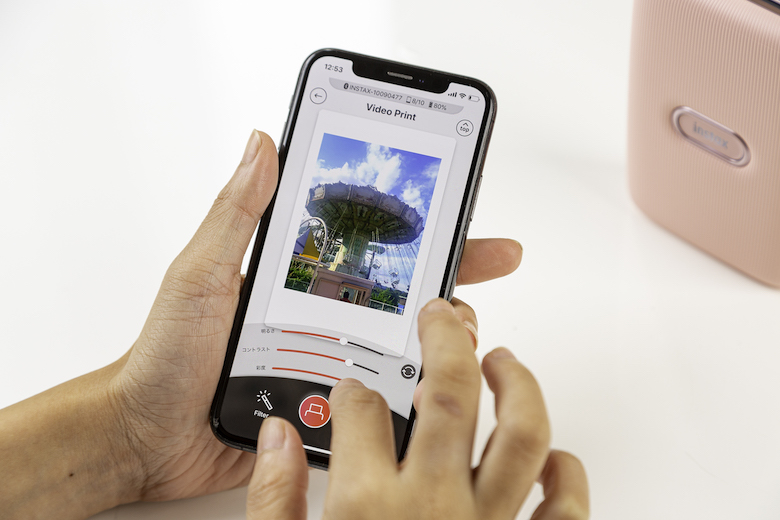
▲Correction

▲Filter
加工が終了したらプリントアウト!動きがあって撮影が難しい瞬間も動画なら、しっかりと撮影できるので、決定的瞬間を簡単にチェキに残すことができますね。

「instax Camera」撮影してみよう
「instax Camera」はプリンターをリモコンのように動かしてZoom in/outができる機能です。右側の一番下のアイコンをタップしてみましょう。

タップするとプレビュー画面が表示され、チェキにしたときどんな風に出力されるか確認することができます。プリンターは前方に傾けるとズームイン、後方に傾けるとズームアウト。電源ボタンを押すと、写真撮影が可能です。

Linkの多彩な機能をご紹介
プリントした画像をリプリント
プリント出口側を下に向けて、電源ボタンを押すと直前にプリントした画像を再度プリントすることができます。何枚もプリントできるので、みんなで手軽ににシェアできるのがいいですね。

プリンターの向きでアプリを操作
プリンターの向きを変えることによって、アプリを操作することができます。プリンターを立てた状態にすると、Printモード。

電源ボタンを上に向けてプリンターを横にすると、Funモードになります(※)。
※Funモードに関しては「チェキの使い方講座|Funモード篇「“チェキ” instax mini Link」の使い方をマスターしよう」をチェック!

Xシリーズのカメラと連携
スマホからだけでなく、富士フイルムのデジタルカメラ「Xシリーズ(※)」で撮影した写真を「FUJIFILM Camera Remote」から、「mini Link」のアプリにデータを転送してプリントすることも可能です。「Xシリーズ」を持っている人はぜひチャレンジしてみてくださいね!
※対応機種については公式サイトをご確認ください

text by Mao Oya
Photo by Kohichi Ogasahara
【Funモードについてはこちら】
この記事のキーワード
SHARE