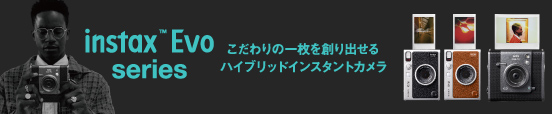スマホの画像をチェキプリント™にする方法!チェキ™フレーム付き画像のスマホ保存方法も紹介
スマホの中の画像をチェキプリント™にしたい、チェキプリント™にした画像をスマホに保存したい!という願いを叶えてくれるのが、『ダイレクトプリント機能』と『プリント画像保存機能』。ハイブリッドインスタントカメラのEvoシリーズやinstax mini LiPlay™、スマホプリンターのLinkシリーズ、手のひらサイズカメラのinstax Pal™は、そんなチェキ™ユーザーの願いを専用アプリで叶えてくれます。
今回は、この便利な『ダイレクトプリント機能』と『プリント画像保存機能』の使い方についてご紹介。2つの機能をマスターしてお気に入りの画像を思いどおりにプリント&シェアしてみてくださいね!
目次
『ダイレクトプリント機能』『プリント画像保存機能』って?
スマホの画像をチェキプリント™に!『ダイレクトプリント機能』

▲photo「【2024年版】チェキ™の使い方講座!「“チェキ” instax mini LiPlay™」の使い方をマスターしよう!」より
『ダイレクトプリント機能』は、その名前のとおり、スマホの画像をチェキ™本体に転送して“ダイレクト”にプリントできる機能。Evoシリーズとmini LiPlayではこの機能が選択できます♪チェキプリント™にする前に、それぞれの専用アプリで画像の明るさ調整やトリミングなどができるところも嬉しいポイント。また、同じ画像を複数枚プリントすることができるので、家族や友達にお揃いのチェキプリント™をプレゼントすることもできますよ! もちろん、スマホプリンターのmini Link 3とSQUARE Link、Link WIDEは、専用アプリを使用してスマホの中の画像をかんたんにチェキプリント™にすることが可能です◎
プリント画像をスマホに保存!『プリント画像保存機能』

▲photo「新ハイブリッドインスタントカメラ「instax mini Evo™」が登場!各10種類のレンズ&フィルムエフェクトで100通りの表現を」より
『プリント画像保存機能』は、チェキ™本体でプリントした画像に白いチェキ™フレームを付けてスマホに送れる機能。Evoシリーズとmini LiPlay、スマホプリンターのmini Link 3とSQUARE Link、instax Pal™専用アプリでこの機能を選択できます♪ それぞれのアプリでは、画像の背景カラーを設定したり、ほかの画像と組み合わせてフォトインフォトのような画像を作ったりすることもできますよ。保存した画像はスクエアに仕上がるので、SNSにそのまま投稿することも可能◎
★プリント画像データイメージ
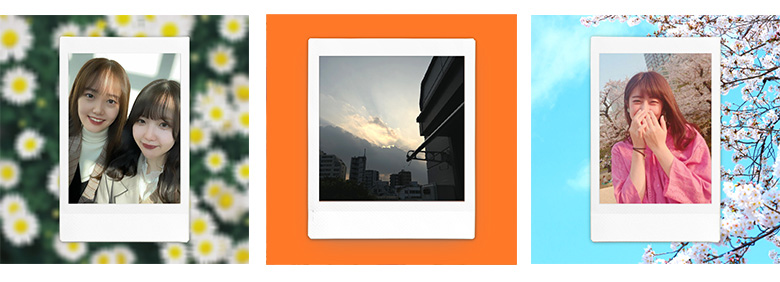

便利な2つの機能をマスターしよう!
mini Evo:『ダイレクトプリント機能』の使い方
★手順1 mini Evo専用アプリを開き、「DIRECT PRINT」を選択します
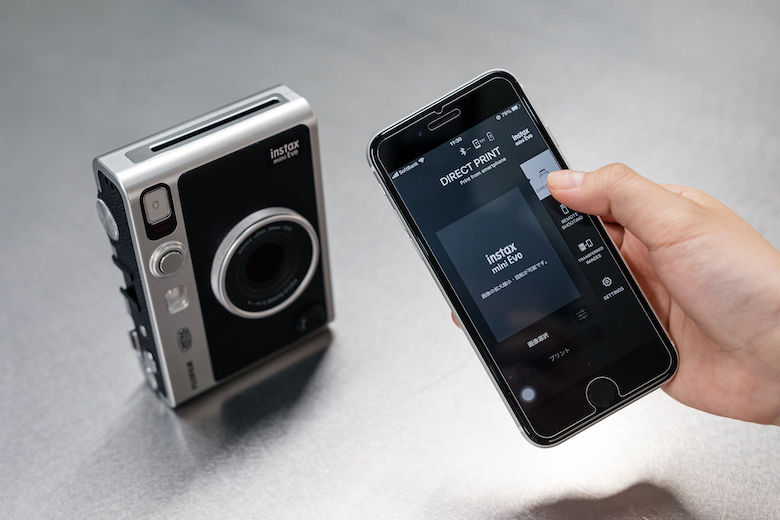
★手順2 チェキプリント™にしたい画像を画像フォルダから選び、「プリント」を選択します

★手順3 mini Evoからチェキプリント™が出てきたら、ダイレクトプリント完了!

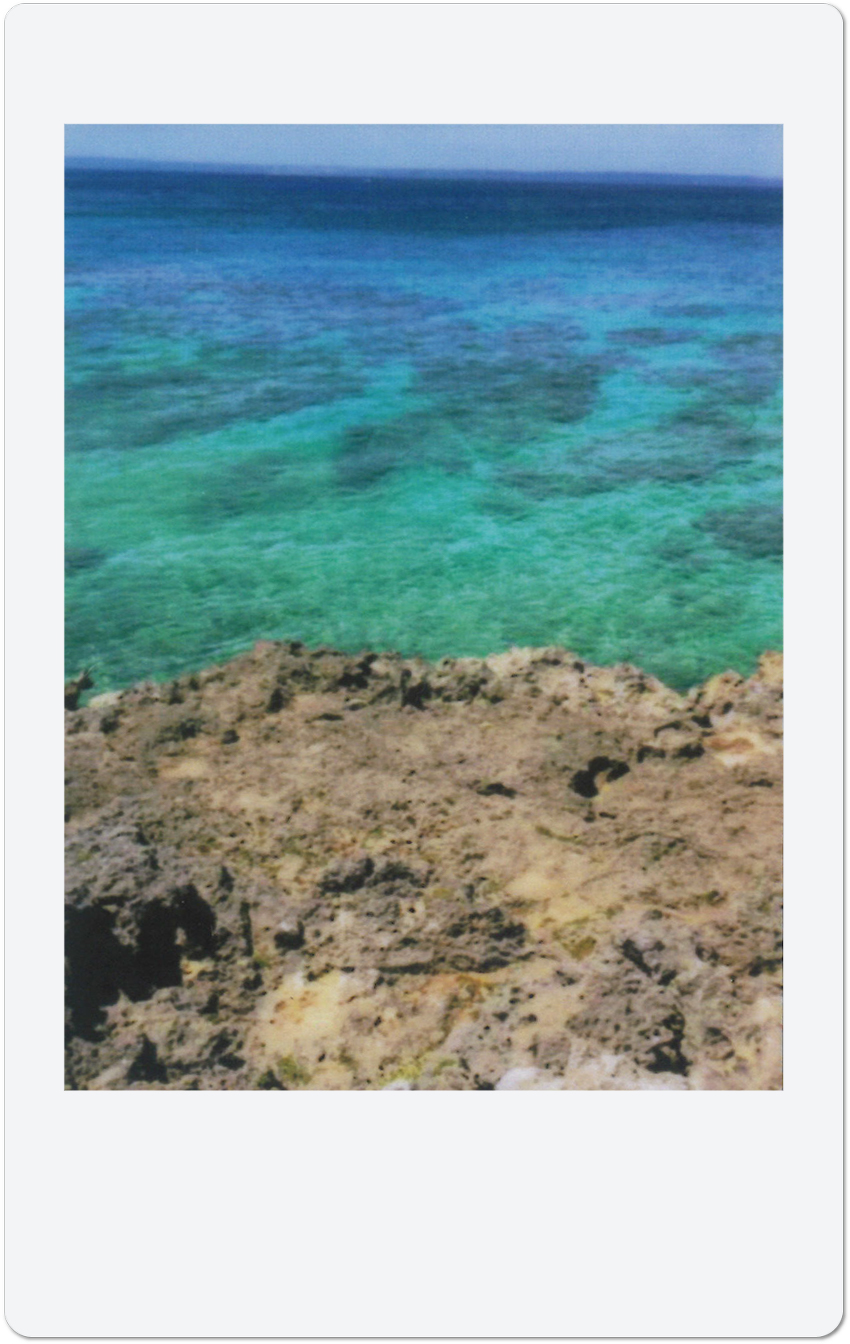
mini LiPlay:『ダイレクトプリント機能』の使い方
★手順1 mini LiPlay専用アプリを開き、「DIRECT PRINT」を選択します
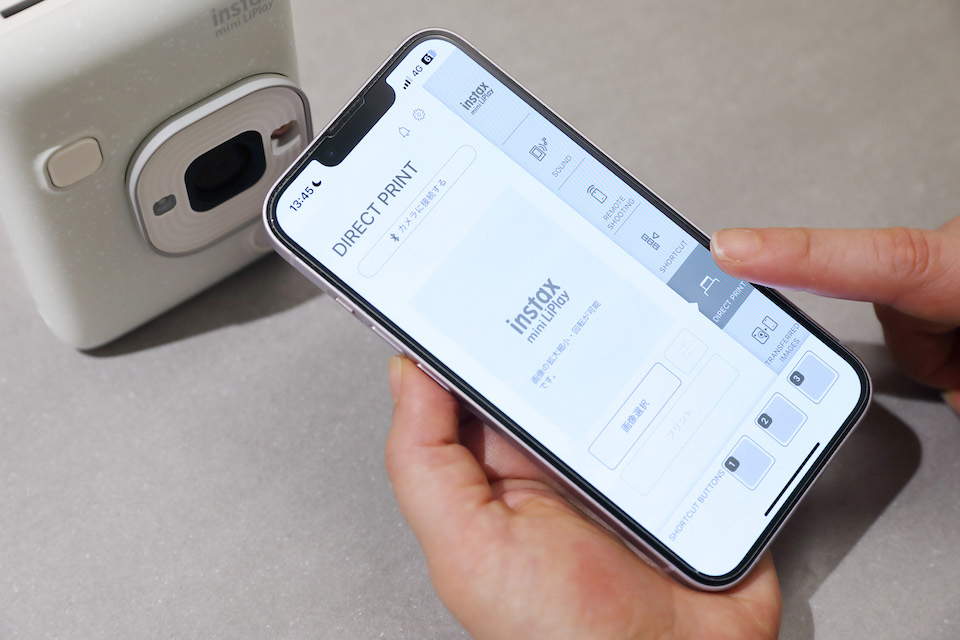
★手順2 チェキプリント™にしたい画像を画像フォルダから選び、「プリント」を選択します
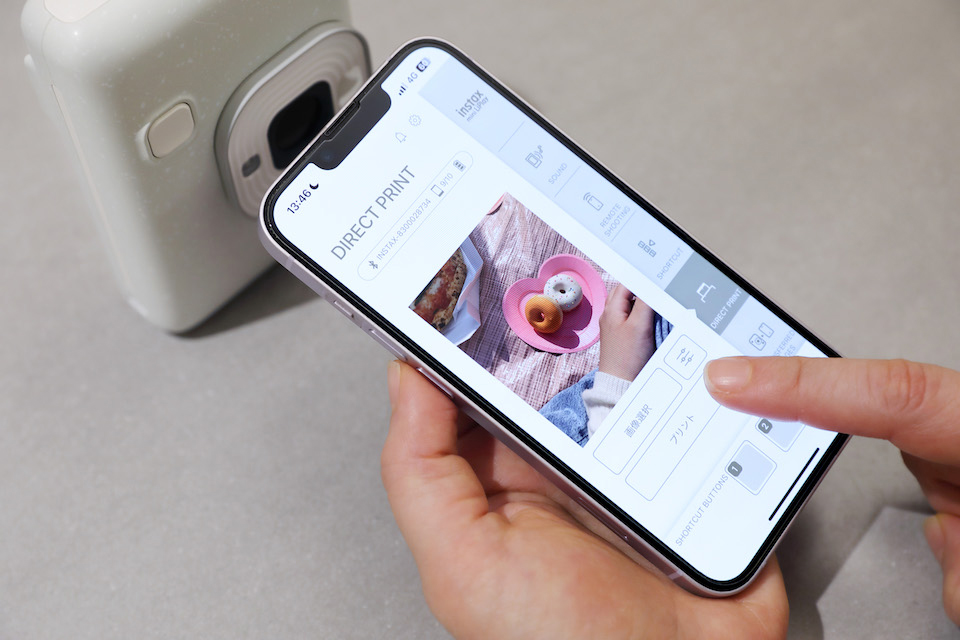
★手順3 mini LiPlayからチェキプリント™が出てきたら、ダイレクトプリント完了!

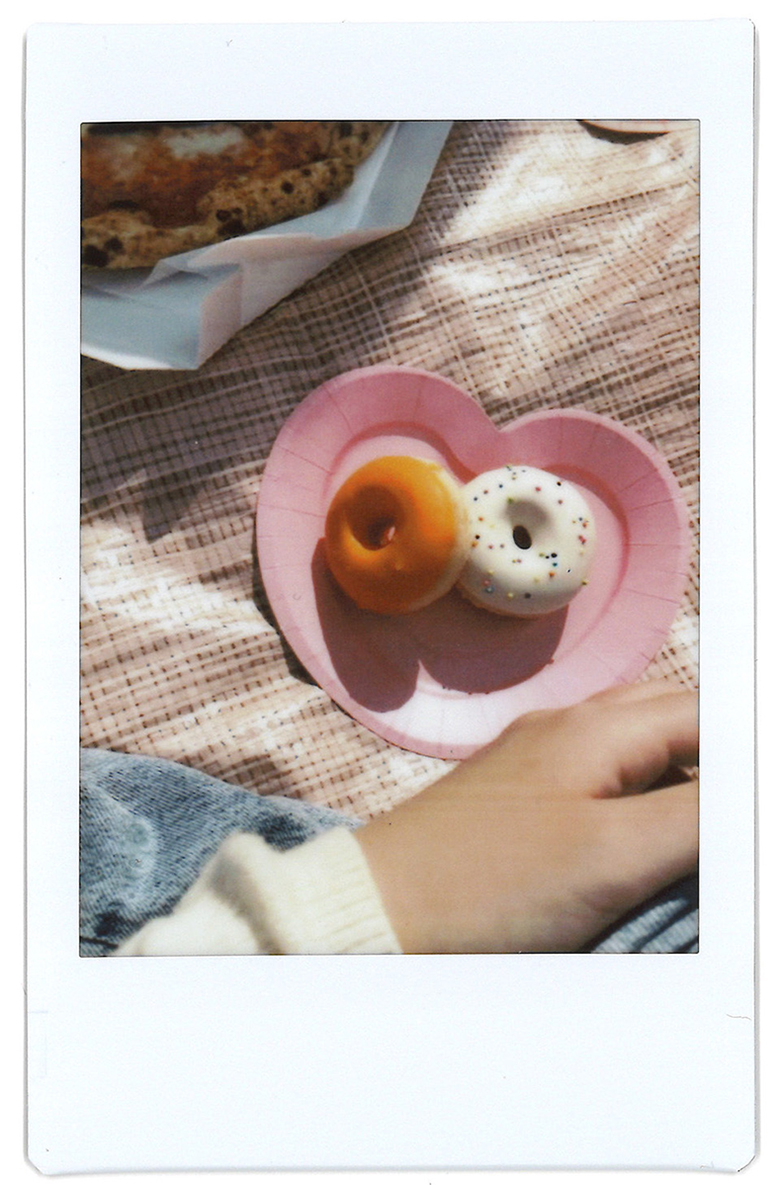
WIDE Evo:『ダイレクトプリント機能』の使い方
★手順1 WIDE Evo専用アプリを開き、「ダイレクトプリント」を選択します

★手順2 チェキプリント™にしたい画像を画像フォルダから選び、「プリント」を選択します

★手順3 WIDE Evoからチェキプリント™が出てきたら、ダイレクトプリント完了!

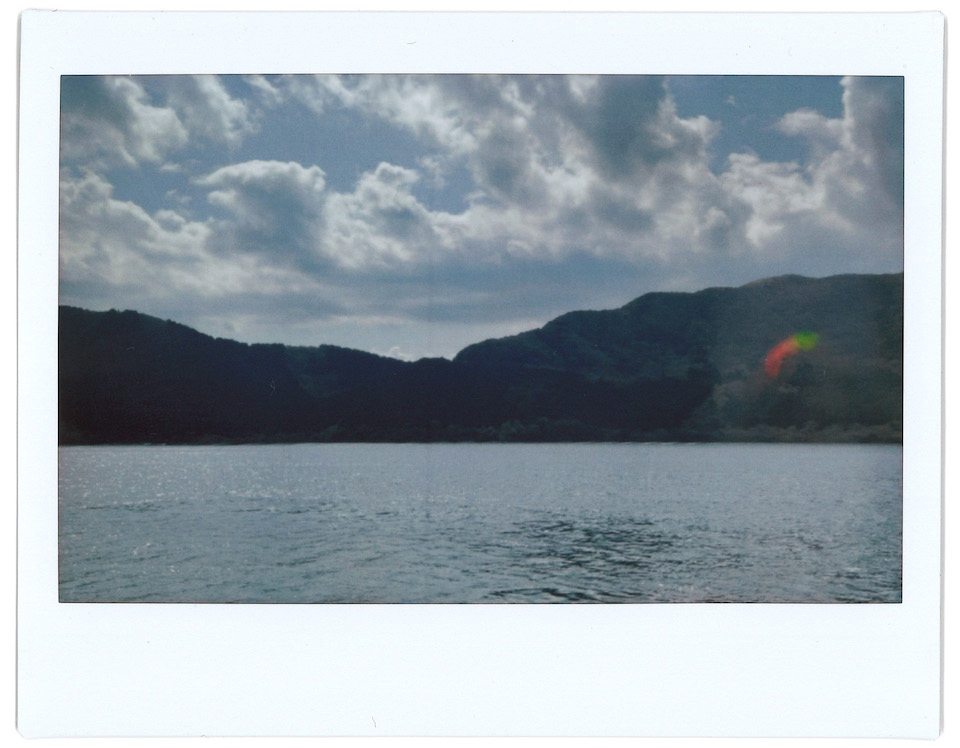
mini Evo:『プリント画像保存機能』の使い方
★手順1 再生ボタンを押して画像一覧画面を表示し、MENUボタンを押します

★手順2 「再生メニュー」から『プリント画像転送』を選択します

★手順3 転送したい画像をすべて選び、「転送開始」を選択します


★手順4 転送された画像が専用アプリの「TRANSFERRED IMAGES」に表示されたら、編集したい画像を選択して「編集/保存」を押します

★手順5 背景カラーを選ぶか背景画像を選択します。背景画像は明るさやコントラストを調整したり、ぼかし加工をしたりすることもできますよ!

▲背景カラーを選択

▲背景画像を選択して編集
★手順6 最後に「保存」を押したら、プリント画像の保存が完了!
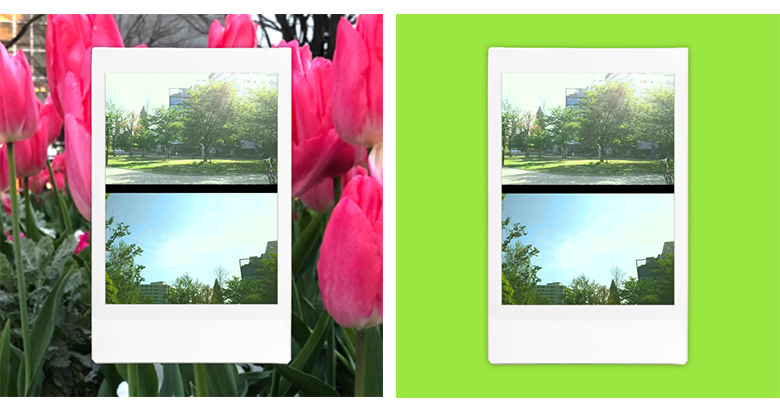
mini LiPlay:『プリント画像保存機能』の使い方
★手順1 再生ボタンを押して画像一覧画面を表示し、MENUボタンを押します

★手順2 「再生メニュー」から『プリント画像転送』を選択します

★手順3 転送したい画像をすべて選び、「転送開始」を選択します

★手順4 転送された画像が専用アプリの「TRANSFERRED IMAGES」に表示されたら、編集したい画像を選択して左下の保存マークを押します

★手順5 背景カラーを選ぶか背景画像を選択します。背景画像は明るさやコントラストを調整したり、ぼかし加工をしたりすることも可能です♪

▲背景カラーを選択

▲背景画像を選択して編集
★手順6 最後に「保存」を押したら、プリント画像の保存が完了!
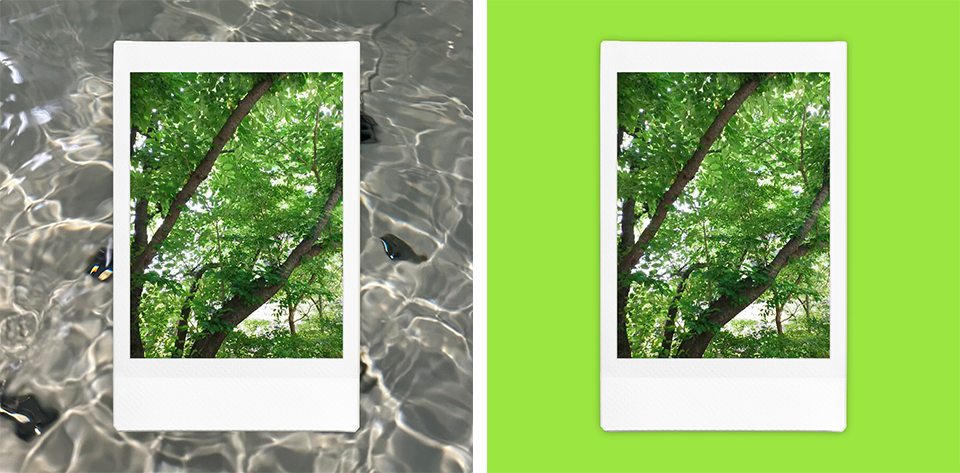
WIDE Evo:『プリント画像保存機能』の使い方
★手順1 MENUボタンを押して設定画面を表示し、『詳細を表示』を選択します

★手順2 「設定メニュー」から『画像転送』を選択します

★手順3 転送したい画像をすべて選び、「転送開始」を選択します

★手順4 転送された画像が専用アプリに表示されたら、左下の保存マークを押します

★手順5 背景カラーを選ぶか背景画像を選択します。背景画像は明るさやコントラストを調整したり、ぼかし加工をしたりすることも可能です♪

▲背景カラーを選択

▲背景画像を選択して編集
★手順6 最後に「保存」を押したら、プリント画像の保存が完了!
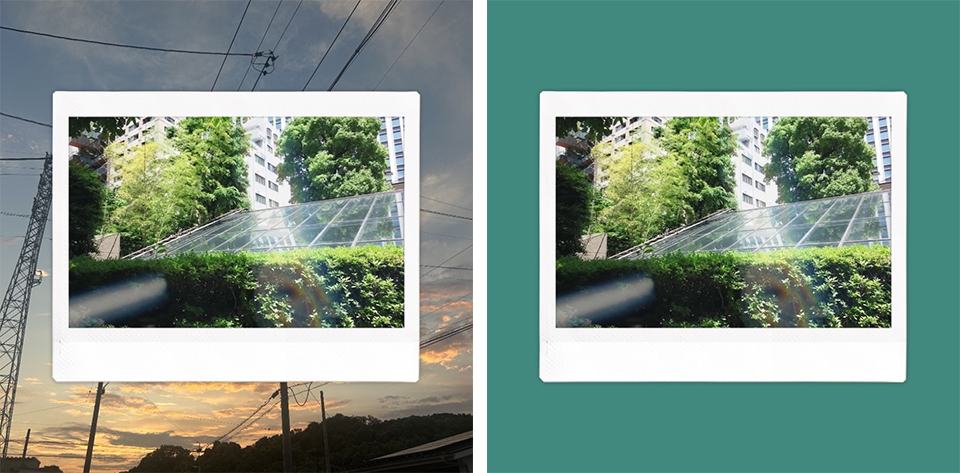
mini Link 3:『プリント画像保存機能』の使い方
★手順1 ホーム画面から保存したい画像を選択し、左下の保存マークボタンを押します。
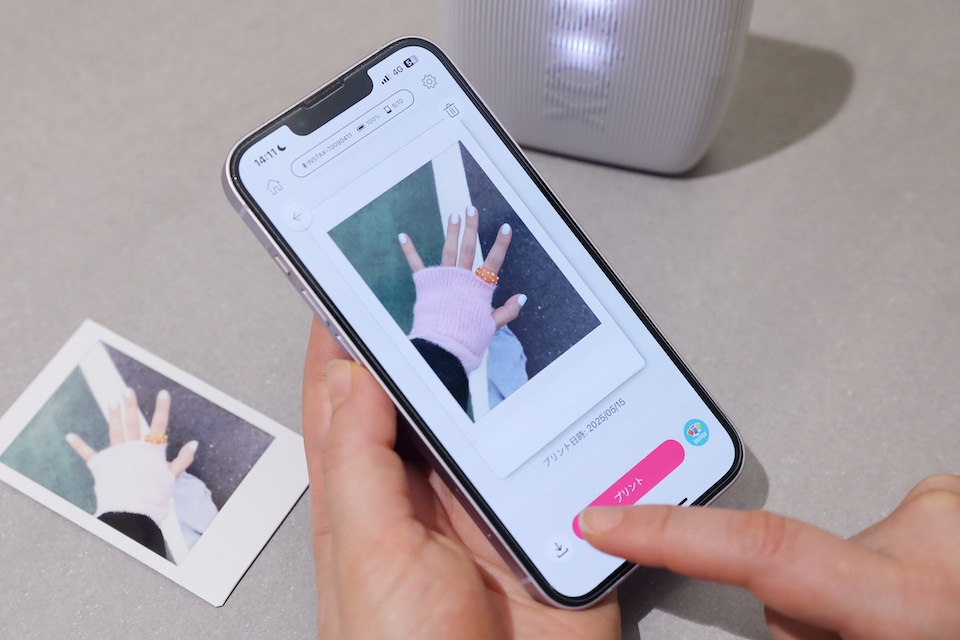
★手順2 画像編集画面が表示されたら、背景カラーを選ぶか背景画像を選択します。背景画像は明るさやコントラストを調整したり、ぼかし加工をしたりすることも可能です。
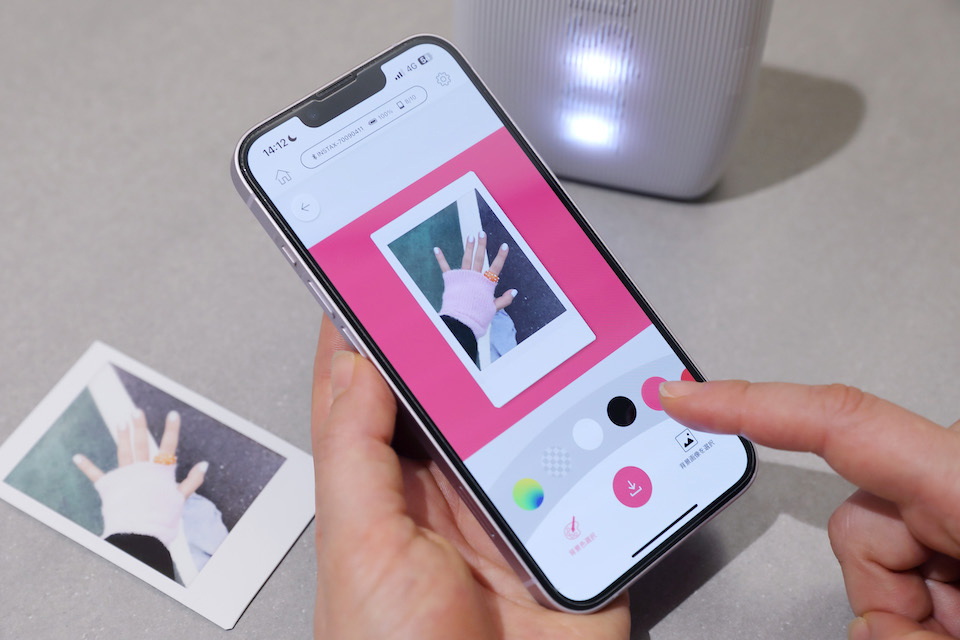
▲背景カラーを選択
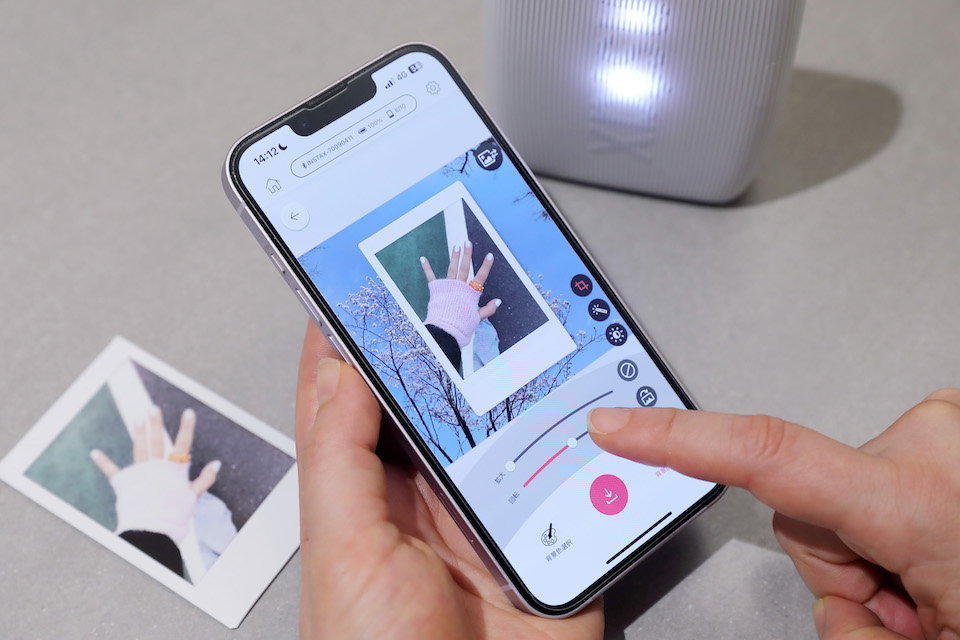
▲背景画像を選択して編集
★手順3 最後に「保存」を押したら、プリント画像の保存が完了!
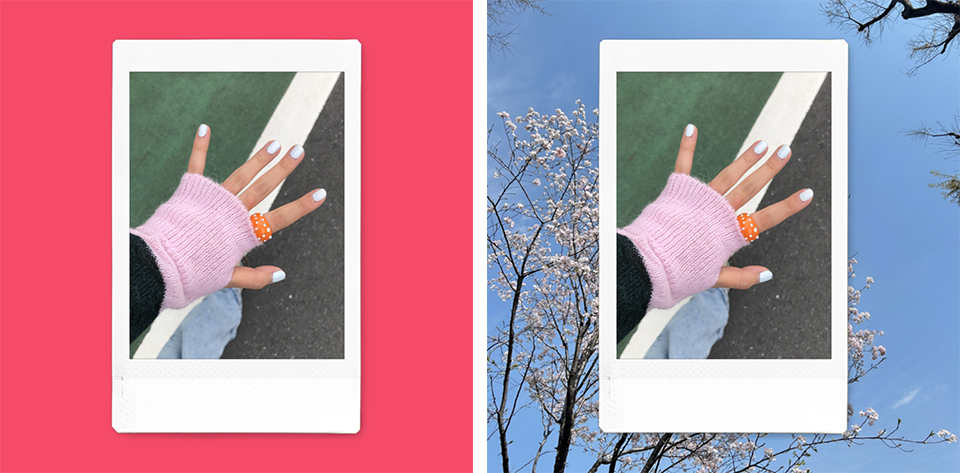
SQUARE Link:『プリント画像保存機能』の使い方
★手順1 「Print History(プリントヒストリー)」から保存したい画像を選択し、左下の保存マークボタンを押します。
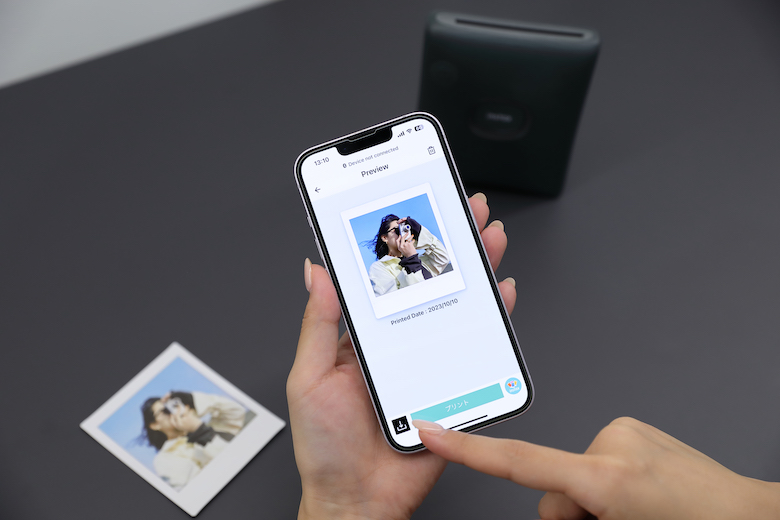
★手順2 画像編集画面が表示されたら、背景カラーを選ぶか背景画像を選択します。背景画像は明るさやコントラストを調整したり、ぼかし加工をしたりすることも可能です。

▲背景カラーを選択
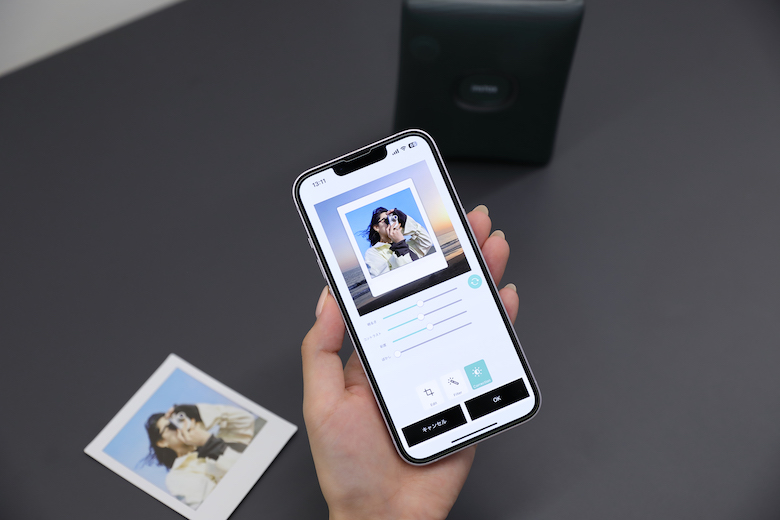
▲背景画像を選択して編集
★手順3 最後に「Save」を押したら、プリント画像の保存が完了!
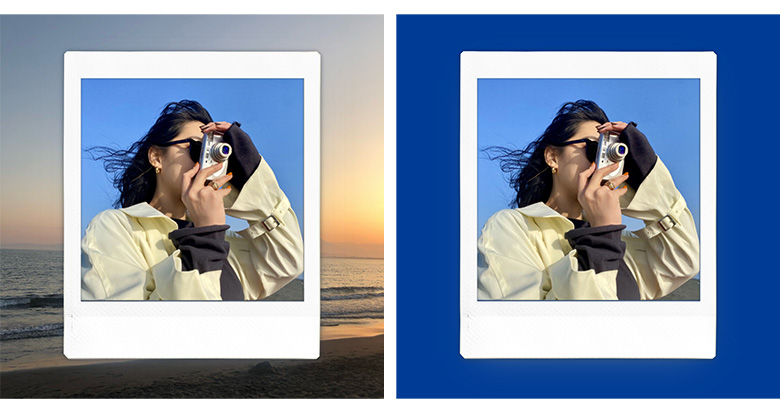
instax Pal™:『プリント画像保存機能』の使い方
★手順1 「ギャラリー」から保存したい画像を選択し、左から2番目の保存マークボタンを押します。
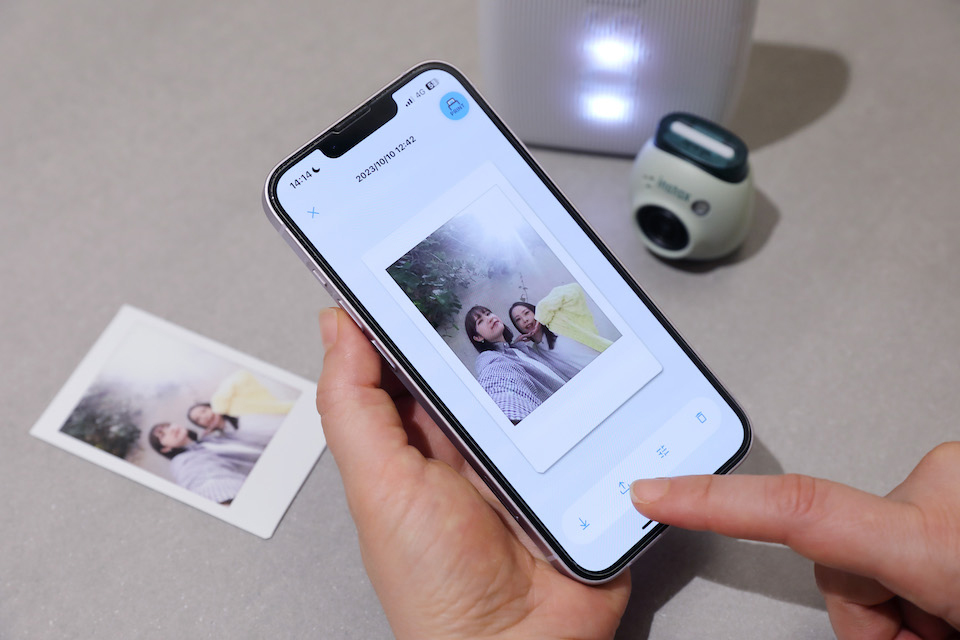
★手順2 画像編集画面が表示されたら、背景カラーを選ぶか背景画像を選択します。背景画像は明るさやコントラストを調整したり、ぼかし加工をしたりすることも可能です。
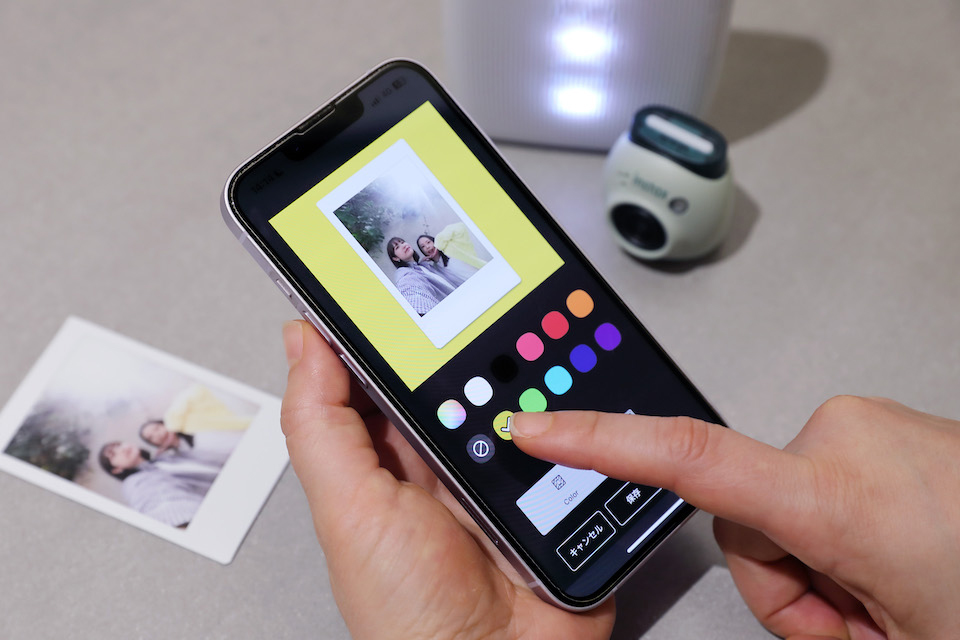
▲背景カラーを選択

▲背景画像を選択して編集
★手順3 最後に「保存」を押したら、プリント画像の保存が完了! 「シェア」ボタンからそのままSNSに投稿することもできますよ。
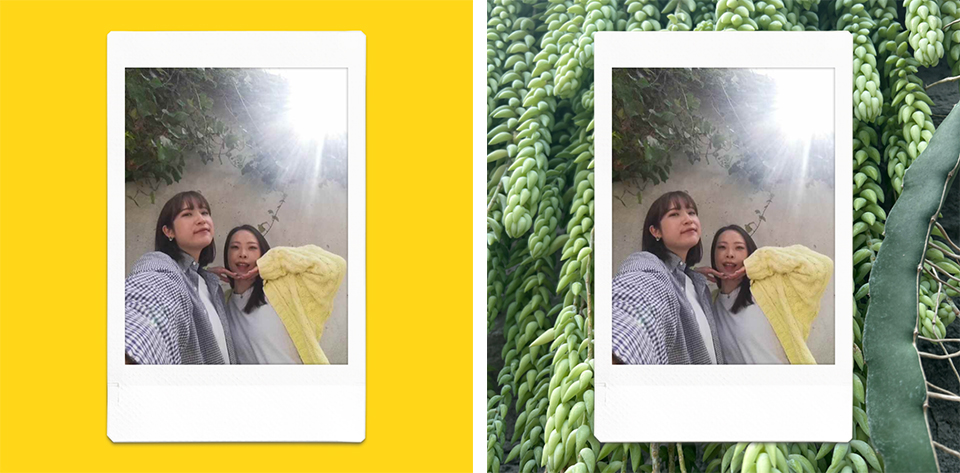
専用アプリを使ってかんたんに楽しめる『ダイレクトプリント機能』&『プリント画像保存機能』。2つの機能を活用すれば、スマホの中のお気に入りの画像をもっと身近に感じられそう!また、アプリ『instax UP!™』を使用すれば、撮影したチェキプリント™をデータ化してスマホに保存&シェアすることもできます◎ 手軽にチェキ™のワクワク感を体験できるinstax™“チェキ”シリーズ専用アプリを使いこなして、チェキ™の楽しさをもっと広げてみてくださいね♪
※ instax、チェキ、チェキプリント、instax mini Evo、instax mini LiPlay、instax mini Link 3、instax SQUARE Link、instax Pal、instax WIDE Evo、instax UP!は、富士フイルム株式会社の登録商標または商標です。
※ チェキプリント™はイメージです。
photo by 高見 知香
text by Kazuki Hyodo
今回使用したチェキ
【おすすめ記事】
この記事のキーワード
SHARE