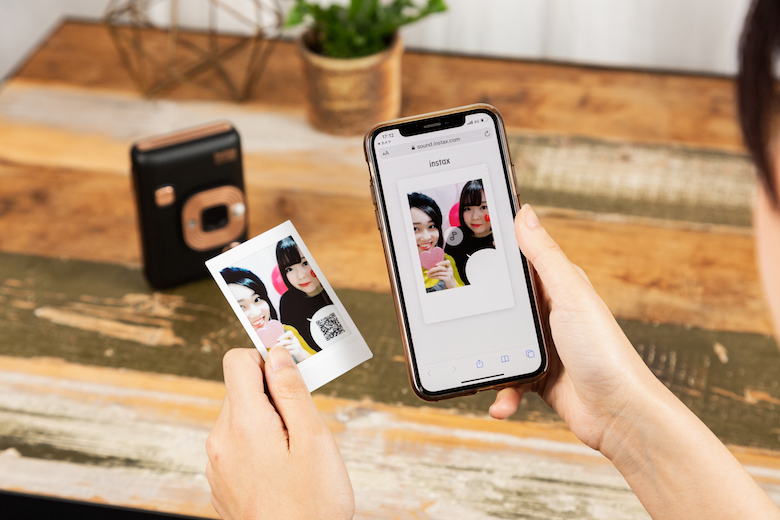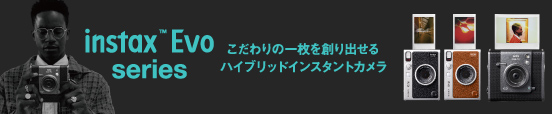チェキ™の使い方講座!「“チェキ” instax mini LiPlay™」の使い方をマスターしよう!
【2024年版】チェキ™の使い方講座!「“チェキ” instax mini LiPlay™」の使い方をマスターしよう!
6月21日に発売となった新時代チェキと呼ばれるハイブリットインスタントカメラ「“チェキ” instax mini LiPlay(以降、LiPlay)」。シリーズ史上最小・最軽量のカメラ本体には、スマホの画像をチェキフィルムにプリントできる「ダイレクトプリント機能」や、instaxシリーズ初の音声を記録することができる「サウンド機能」など、魅力的な機能がたくさん備わっています。そこで、今回はLiPlayを最大限に活用するために、基本的な使い方や充実した機能を効果的に使う方法をご紹介します。
①まずは撮影準備から
フィルムを入れよう
背面の蓋を開けるとチェキがすっぽり収まるスペースがあります。背面上部のロックボタンを押しながら右にスライドさせて、フィルムドアを開けます。

本体とフィルムパックの黄色い印を合わせ、フィルムを挿入します。フィルムはカートリッジ式になっていて、スペースにフィルムを入れると、ぴったりフィット。

フィルムが本体にすっぽりと収まったら、フィルムドアを閉めます。ドアを閉めると黒いフィルムカバーが自動的に排出されます。排出音が止まったことを確認したら引き出してください。

LiPlayで撮影をしてみよう
電源スイッチは本体の側面にあります。

正面の右上にある四角いボタンがシャッターボタンです。

構図を決めたら、シャッターボタンを半押ししてピントを合わせます。ピントが合ったことを確認したら、そのまま全押ししてシャッターを切ります。

撮影した画像は液晶モニターで確認ができるので、思いどおり撮影できていれば一番右のプリントボタンでプリントアウトします。プリントが始まると、液晶モニターにプリントアニメーションが表示され、アニメーションに連動するようにフィルムが排出されます。

フィルムの排出音が止まったら、フィルムの先端を引っ張り取り出します。色が浮き出てくるのをしばらく待って完成!
フレームやフィルターを使った撮影にも挑戦!
LiPlay本体には、10種類のデザインフレームと6種類のフィルター機能が搭載されています。一番左のMENUボタンを囲む「選択ボタン」の上を押すとフレーム、下を押すとフィルターの設定ができます。さらに専用アプリを使うとアプリ上にある全30種類から好きなフレームを選んでカメラのショートカットボタンに設定できます。

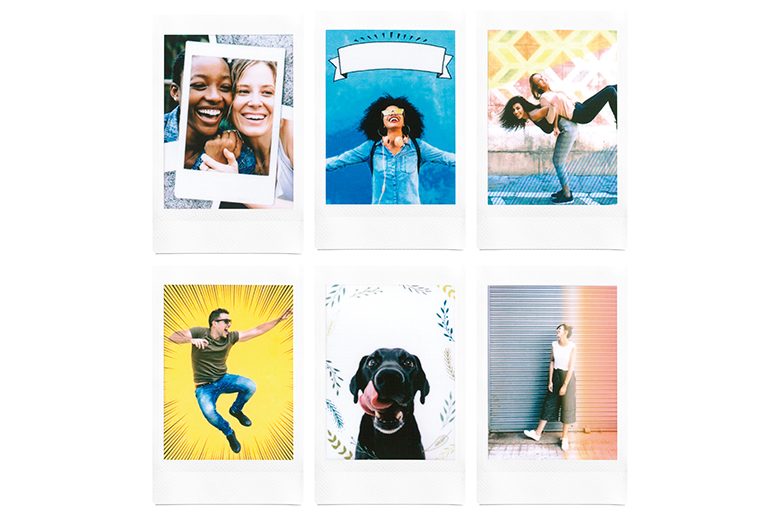

▲フィルター/フレームの作例
専用アプリをダウンロードして表現の幅を広げよう
専用アプリをダウンロードしてBluetooth®を設定
スマホ専用アプリ「instax mini LiPlay」(無料)をダウンロード(無料)すると「サウンド機能」「ダイレクトプリント機能」「リモート機能」が使えるようになります。ダウンロードが完了をしたら、アプリを開いて、Bluetooth®の設定をしましょう。

【iPhone版】ダウンロードはこちら
【Android版】ダウンロードはこちら
まずは、カメラ本体の「Bluetooth設定」を行います。「MENU/OK」→「Bluetooth設定」の画面から、スマホと同期させるため「ペアリング登録」を選択。

専用アプリはホーム画面下部にある「SETTINGS」をタップすると、「Bluetooth設定」が表示されます。
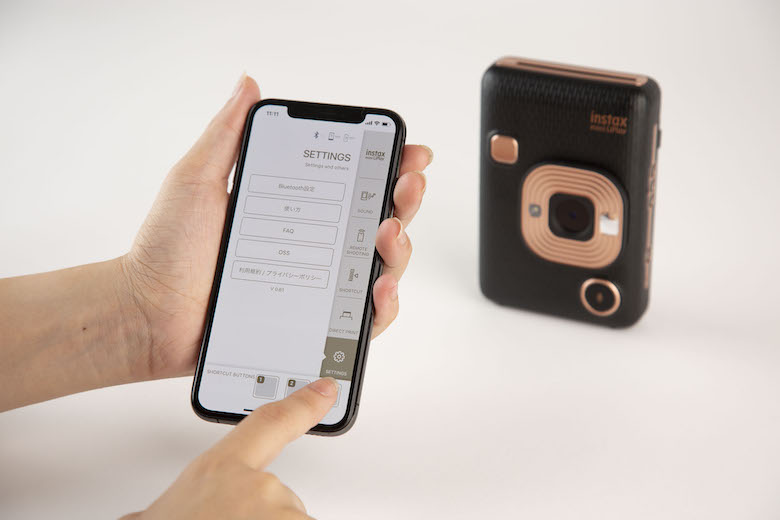
アプリが自動でプリンターを検出してくれるので、検出されたら「接続」をタップします。もし検出されない場合は、スマホのBluetooth設定がONになっていることをご確認ください。
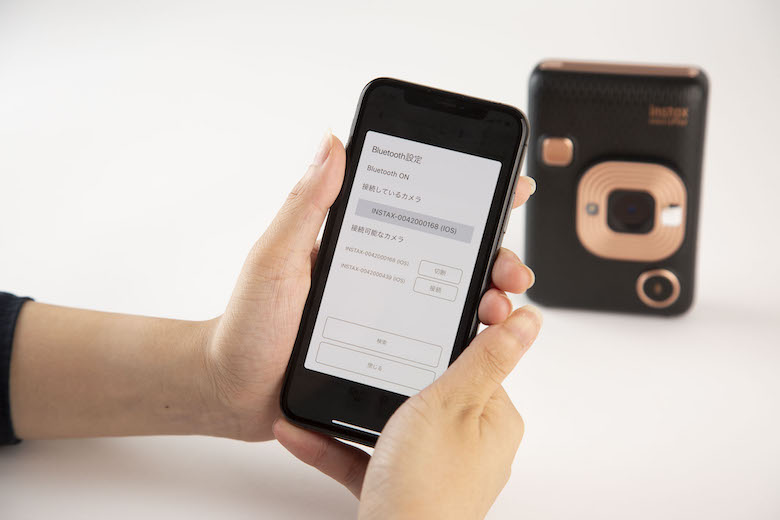
音声を録音することができる「サウンド機能」
本体とスマホを接続したら、さまざまな機能が使用できるようになります。まずは新搭載の「サウンド機能」に挑戦。撮影画面で、本体の正面にある音を録音するスイッチを押し、録音をしてみましょう。

スイッチを押してから、撮影前後の音声を最大10秒間、撮影画像に録音することができます。

録音が完了したら、本体の画面で録音をした音声を再生することができます。

確認をして、しっかり録音ができていれば、一番右のプリントボタンで、プリントアウトすることができます。

録音した音声はQRコード化され、出力をしたチェキにQRコードがプリントアウトされます。QRコードはスマホのQRコードリーダーで読み取ることで、再生が可能です。

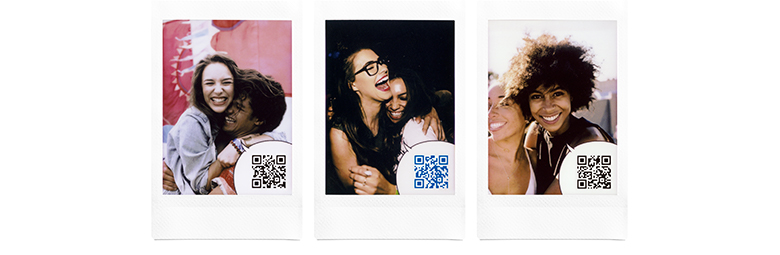
▲QRコードの作例
QRコードはスマホのQRコードリーダーで読み取ることで、再生が可能です。
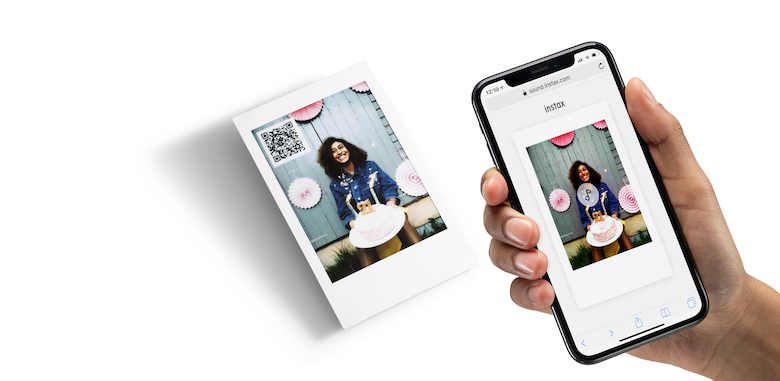
また、出力と合わせて、スマホに録音をしたデータが専用アプリ内に保存、アプリを経由してサーバーにアップロードされます。

アップロードが完了した画像を確認するには上部の「SOUND」をタップ。
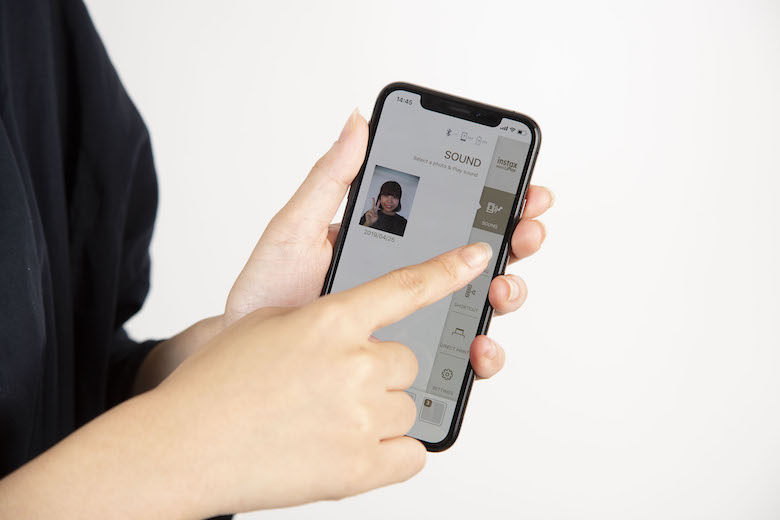
「音を再生する」をタップすれば、スマホのアプリ内で録音をした音声も再生することが可能です。
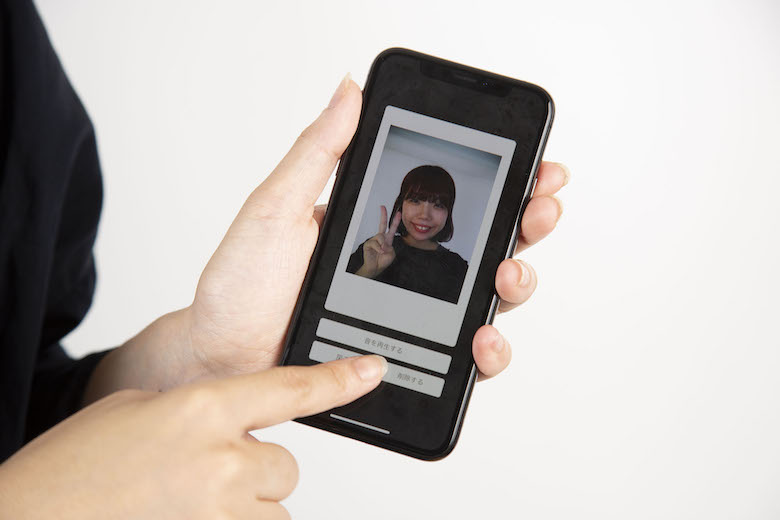
遠隔撮影ができる「リモート機能」
「リモート機能」を使用すると、カメラから離れた場所でもスマホの操作によってシャッターを切ることができます。まずは、ホーム画面の「REMOTE SHOOTING」をタップしましょう。

「LIVE VIEW」をONにすると、本体と連携し、本体のレンズに映る被写体を確認することができます。

撮影する角度が決まったら、左下部にある本体のアイコンをタップすると、シャッターを切ることができます。
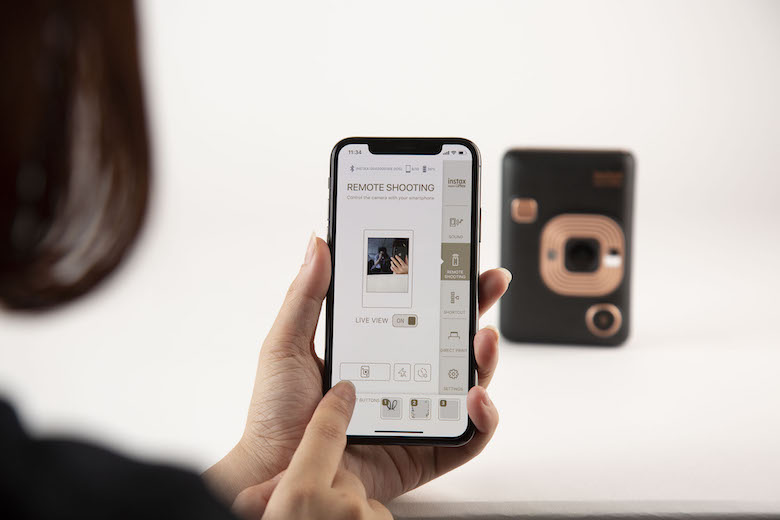
リモートで撮影した画像はスマホ上に表示されます。問題なければ、そのまま「プリント」をタップして出力しましょう。
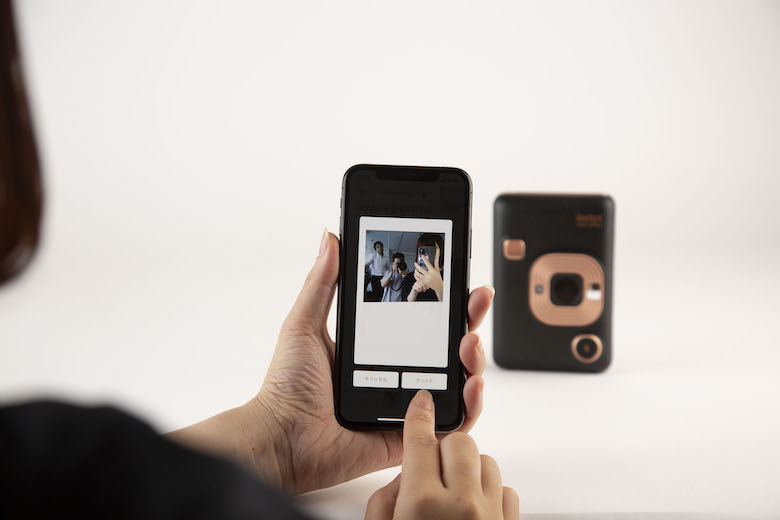

「リモート機能」で、集合写真や「ローアングル」「ハイアングル」など迫力のある写真撮影にぜひ挑戦してみてください。
動画でもチェック!
スマホの写真をプリントできる「ダイレクトプリント機能」
スマホで撮影した写真を手軽に出力できるプリンター“スマホdeチェキ”シリーズのように、Liplayでもスマホの画像を出力することができます。プリントするには「DIRECT PRINT」をタップ。
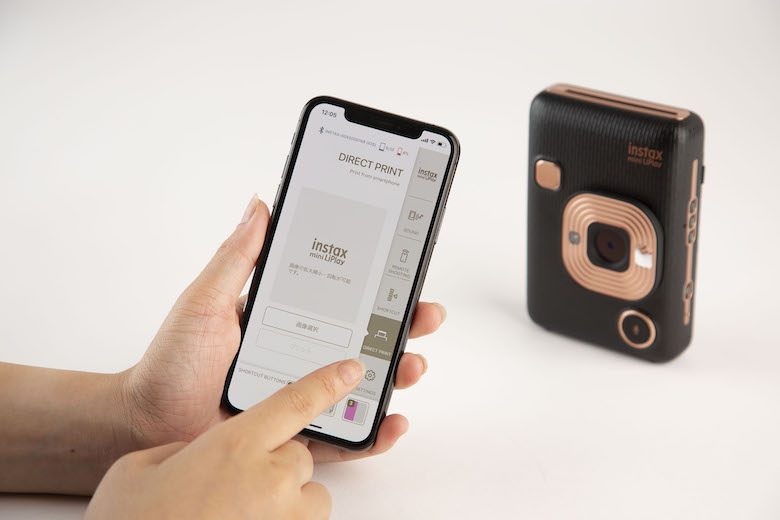
「写真選択」をタップし、スマホに保存されている写真からプリントするものを選びます。


プリントしたい写真をタップすると、プレビュー画面で出力イメージを確認することができます。問題がなければ、画面下部の「プリント」をタップ。
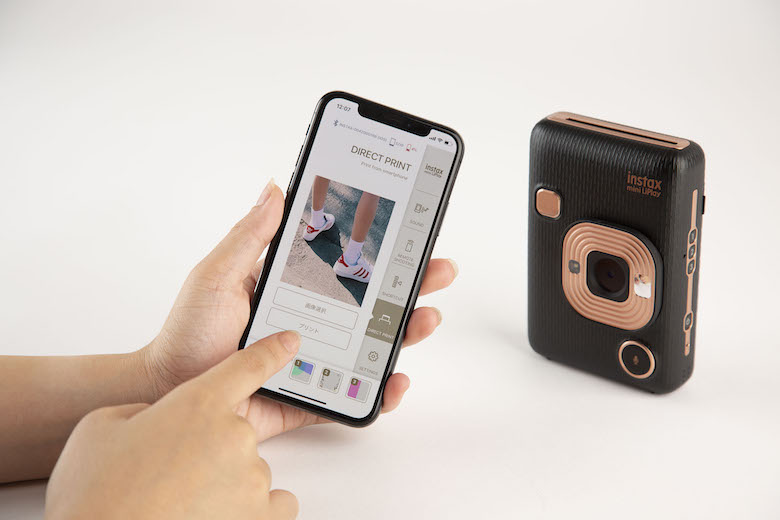

データが本体に送信され、プリントがスタートします。

プリント完了!スマホの写真にチェキフィルムならではの味わいがプラスされた一枚に仕上がりました。
動画でもチェック!
「サウンド機能」からフィルター/フレームなど、たくさんの機能を搭載した「“チェキ” instax mini LiPlay」。使いこなしてオリジナルの写真表現を楽しんでくださいね!
※Apple、Appleのロゴは、米国もしくはその他の国や地域におけるApple Inc.の商標です。App Storeは、Apple Inc.のサービスマークです。
※Google PlayおよびGoogle Playロゴは、Google LLCの商標です。
※Bluetooth®のワードマークおよびロゴは、Bluetooth SIG, Inc. が所有する登録商標であり、富士フイルム株式会社はこれらのマークをライセンスに基づいて使用しています。
※QRコードは株式会社デンソーウェーブの登録商標です
【2024年版】チェキ™の使い方講座!「“チェキ” instax mini LiPlay™」の使い方をマスターしよう!
【LiPlayの使い方についてはこちら】
この記事のキーワード
SHARE