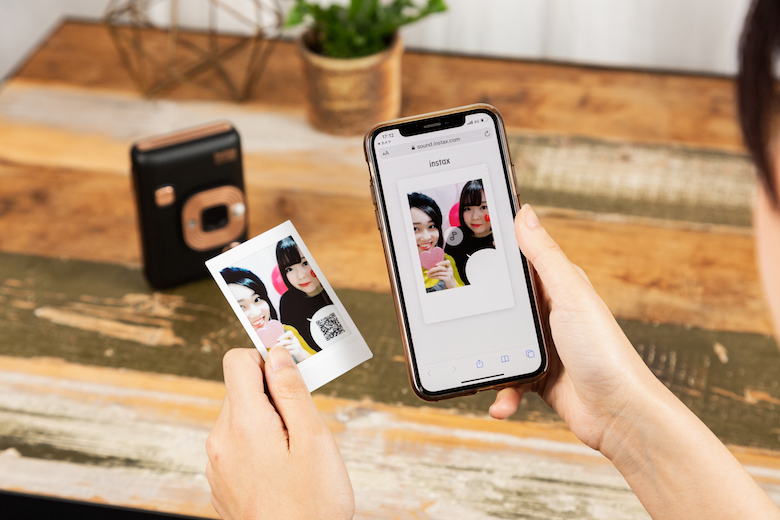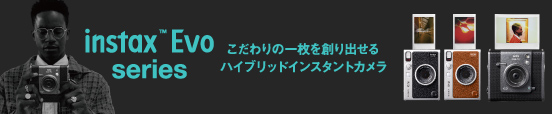オリジナルフレームが作れちゃう!「“チェキ” instax mini LiPlay」の新機能「カスタムフレーム」の使い方をご紹介
<音>が撮れる「“チェキ” instax mini LiPlay(以降、LiPlay)」に、オリジナルのフレームを作ることができるカスタムフレーム機能が新たに追加されました!カスタムフレーム機能は、LiPlayの専用アプリから自分の好きな画像を登録することによって、自分のお気に入りの画像をフレーム化できる機能です。今回はカスタムフレーム機能の使い方をご紹介します!
カスタムフレームでオリジナルのチェキを作ろう!
①LiPlay専用アプリでフレームを設定
まず、LiPlayの専用アプリがアップデートをされているか確認。もしされてなければアプリをアップデートしましょう。アップデートが完了し、最新バージョンになったら、アプリを開きます。
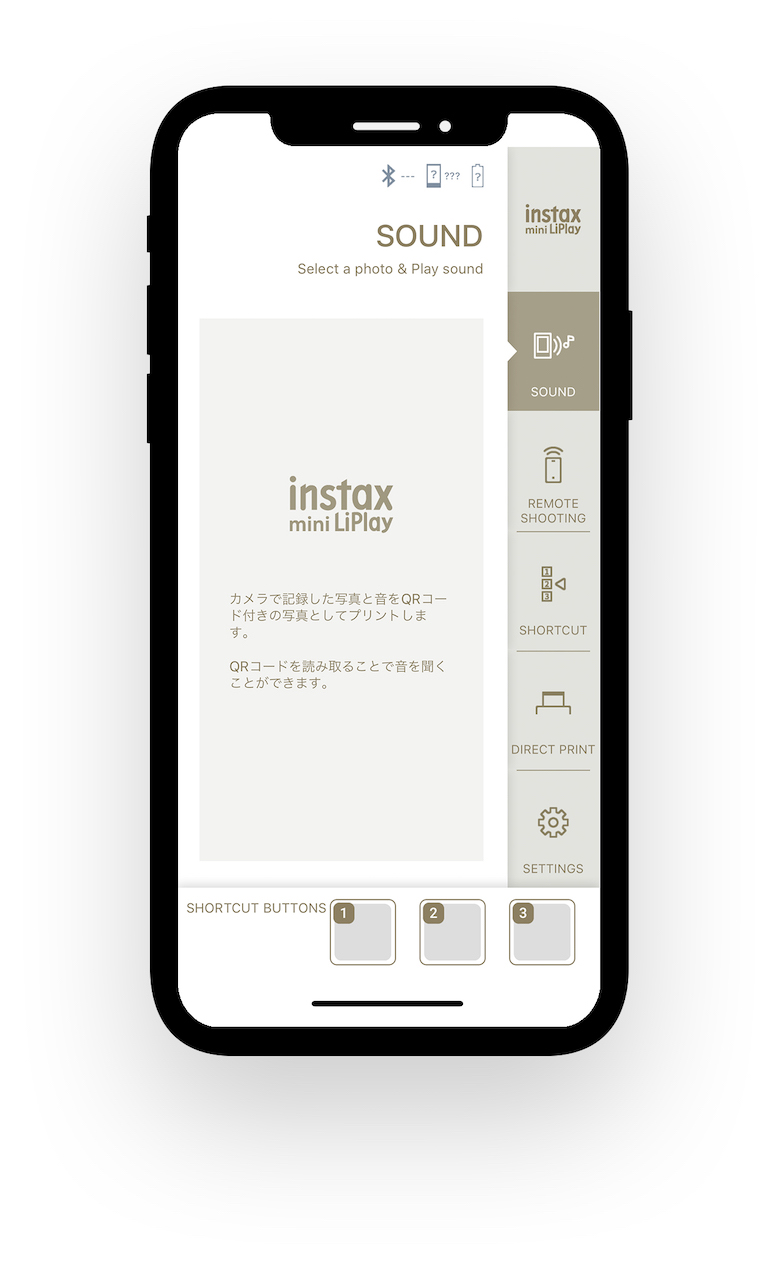
アプリを開いたら、メニューの上から3番目「SHOUTCUT」を選び、一番下までスクロール。「+」マークがついた「Custom Frame1」を選択し、画像選択の画面に移ります。
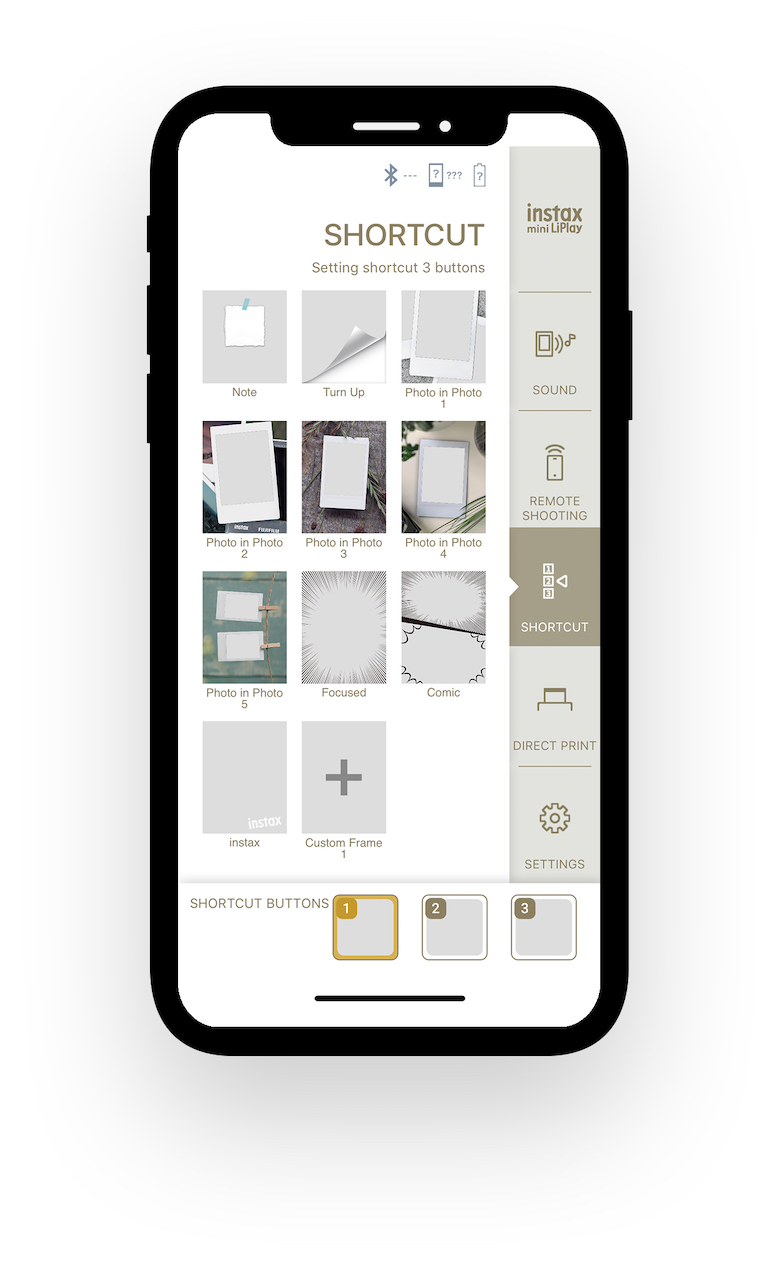
登録できる画像の形式ファイルはJPGもしくはPNG。PNGだと透過している画像も使用可能です。
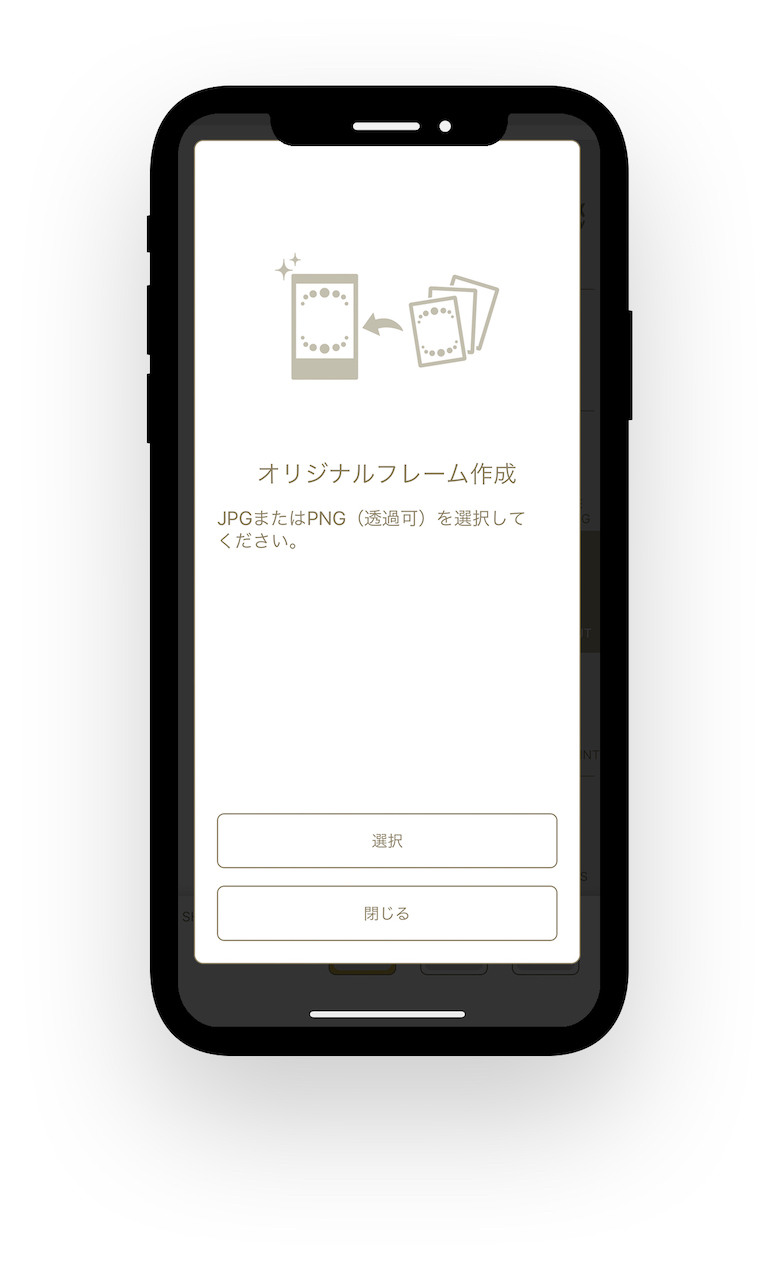
登録した画像は一番はじめセンターへ配置されますが、移動や拡縮、回転により調整できるので、自分の好きなサイズや配置に設定しましょう。
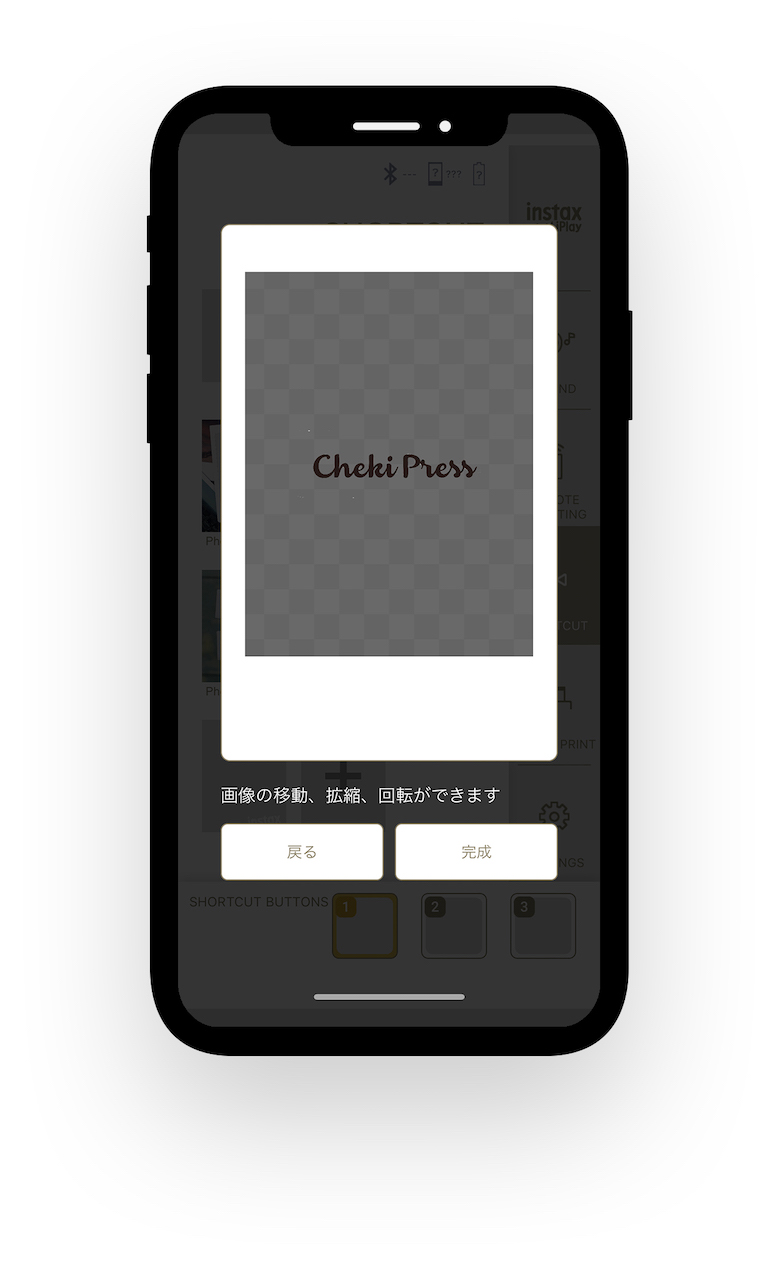 ▲画像登録が完了をした時の画面
▲画像登録が完了をした時の画面
配置ができたら、画面右下の「完成」をタップ。
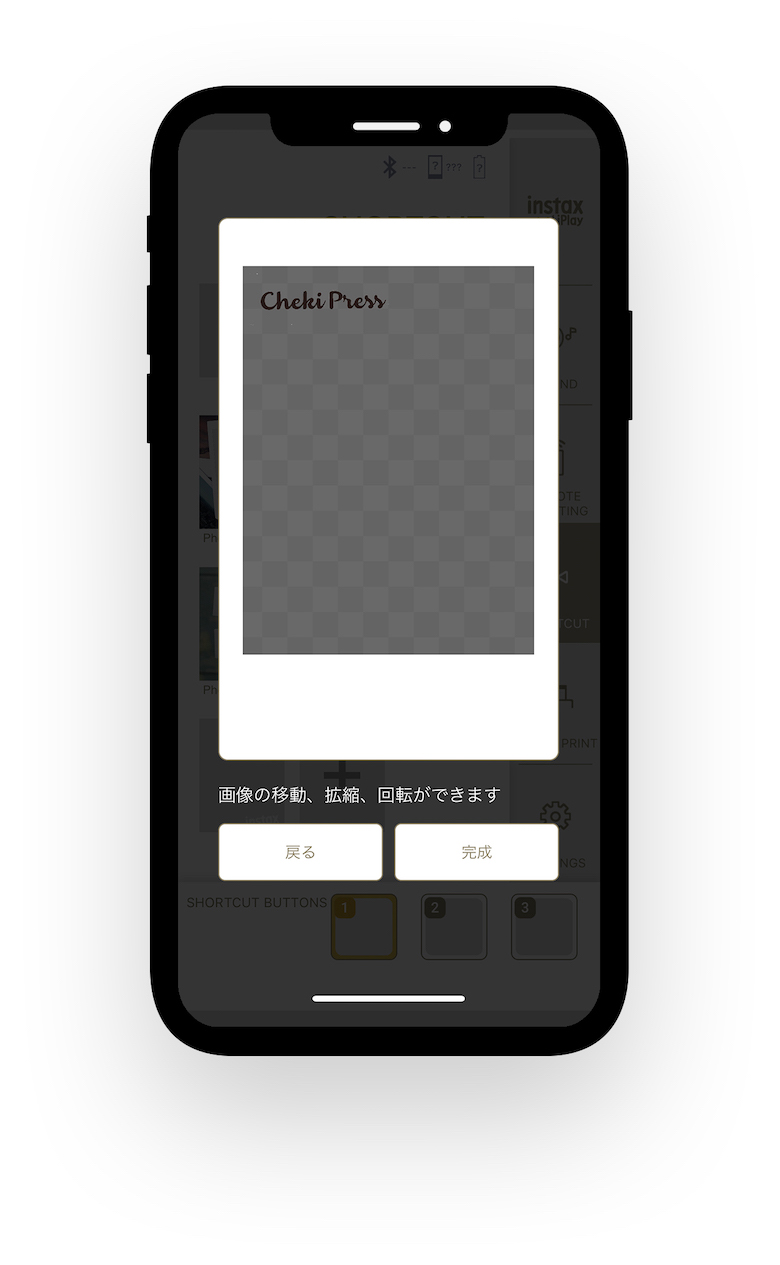 ▲画像を調整した後の画面
▲画像を調整した後の画面
フレームの転送が完了したら、「SHOURT CUT」内の「Custom Frame1」に、制作したカスタムフレームが表示されます。
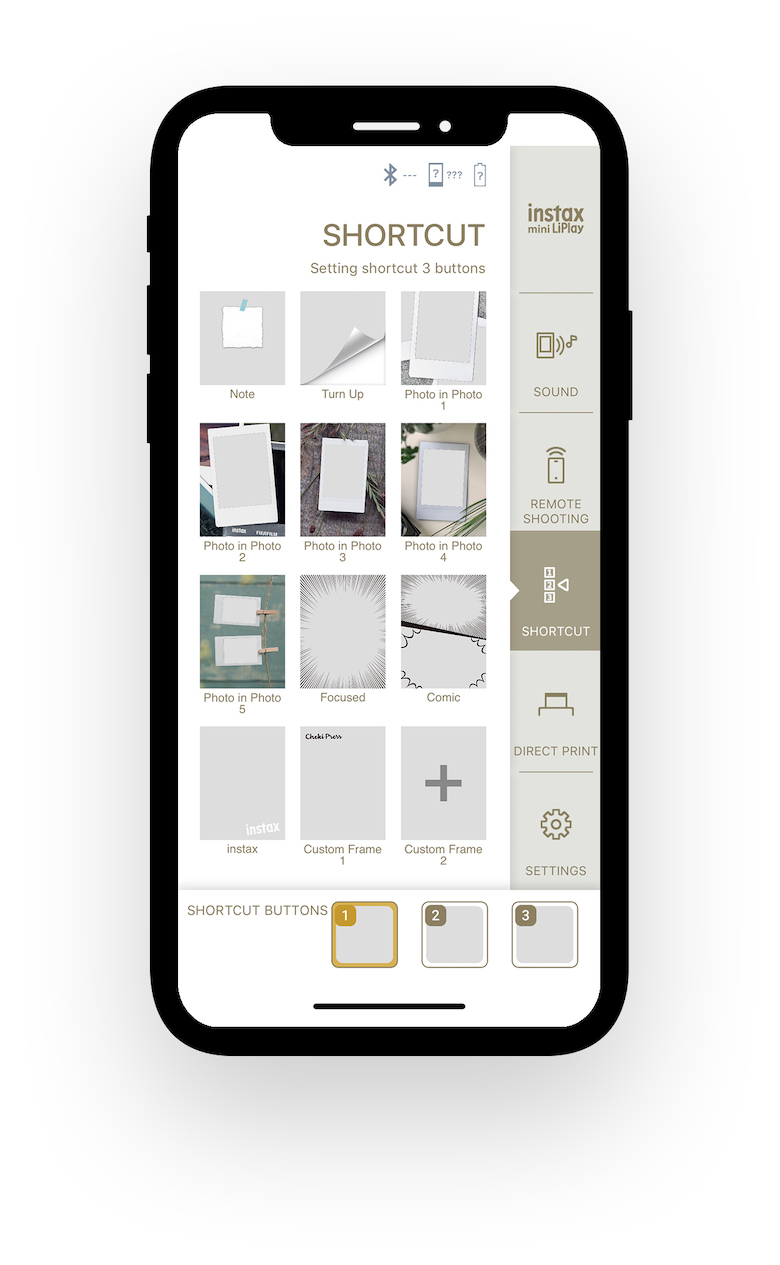
表示されているのを確認したら「Custom Frame1」を選択。「設定する」をタップし、LiPlayの「ショートカットボタン1」に制作したカスタムフレームを設定しましょう。
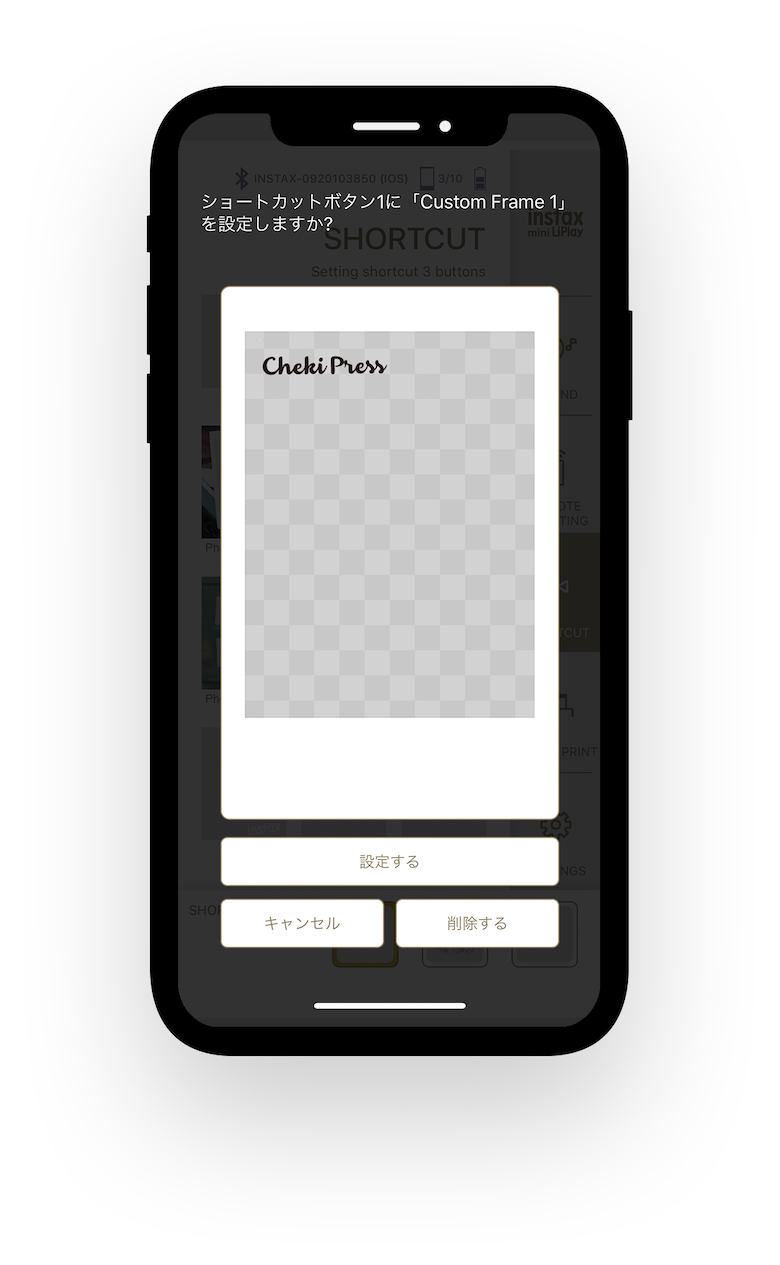
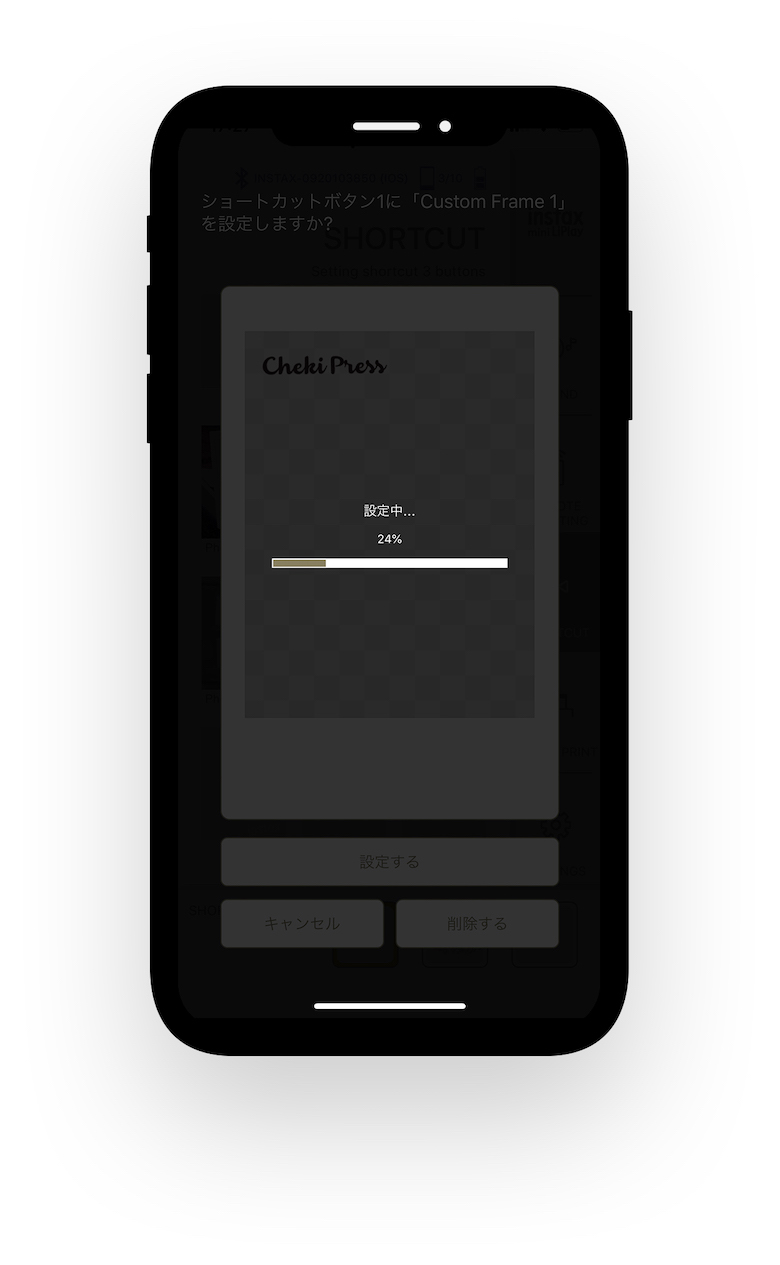
ショートカットボタンへの設定が完了すると、「1」という数字がカスタムフレームの左上に表示されます。これで設定は完了です!
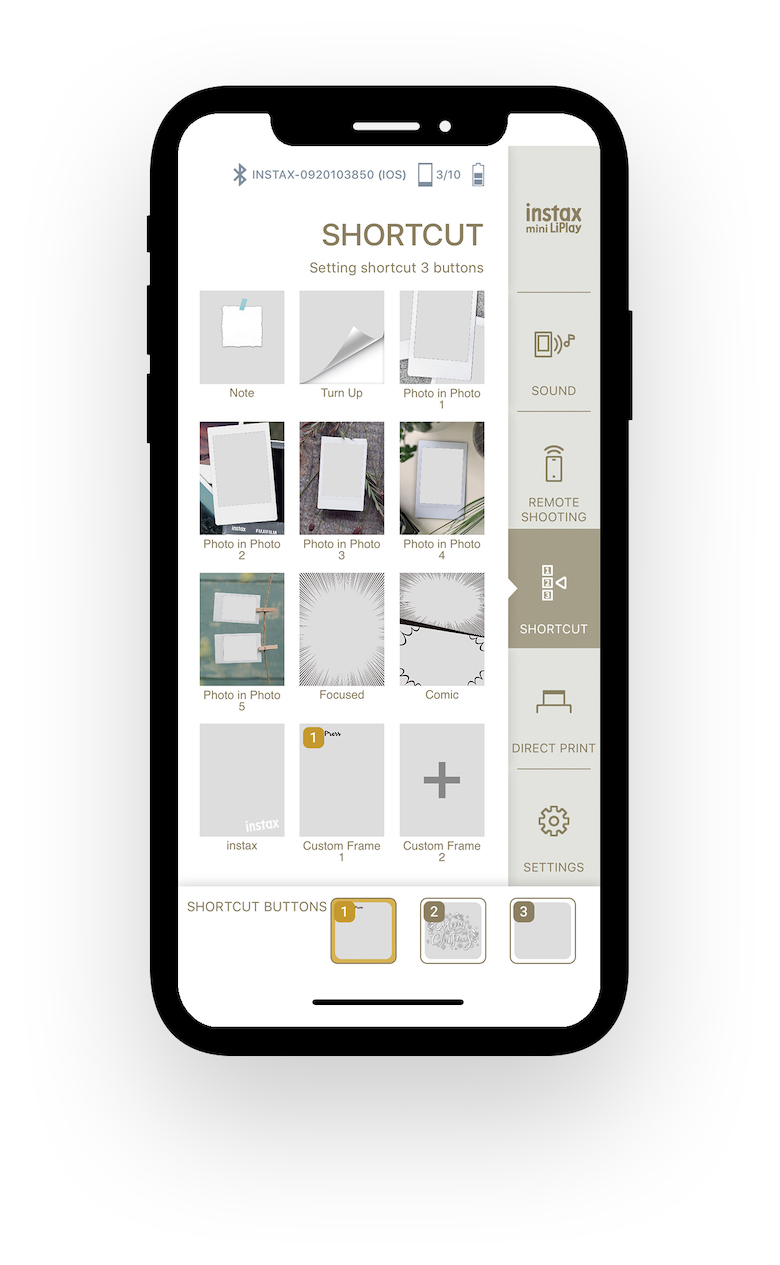
②実際に使ってみよう
設定をしたフレームを使用するには、LiPlayの電源を入れたあと、左横にあるショートカットボタンの「1」を押します。そうすると画面に設定したフレームが表示されます。


早速、設定したフレームを被写体に合わせて撮影してみましょう。


カスタムフレームを使用して撮影ができました。今回はCheki Pressのロゴマークを使用していますが、人物や動物、キャラクターの画像を設定して、撮影を楽しむのもおすすめです。自身のショップのロゴを入れて飾ったり、贈り物と合わせてプレゼントしたり、さまざまなシーンでカスタムレームを楽しんでてくださいね!
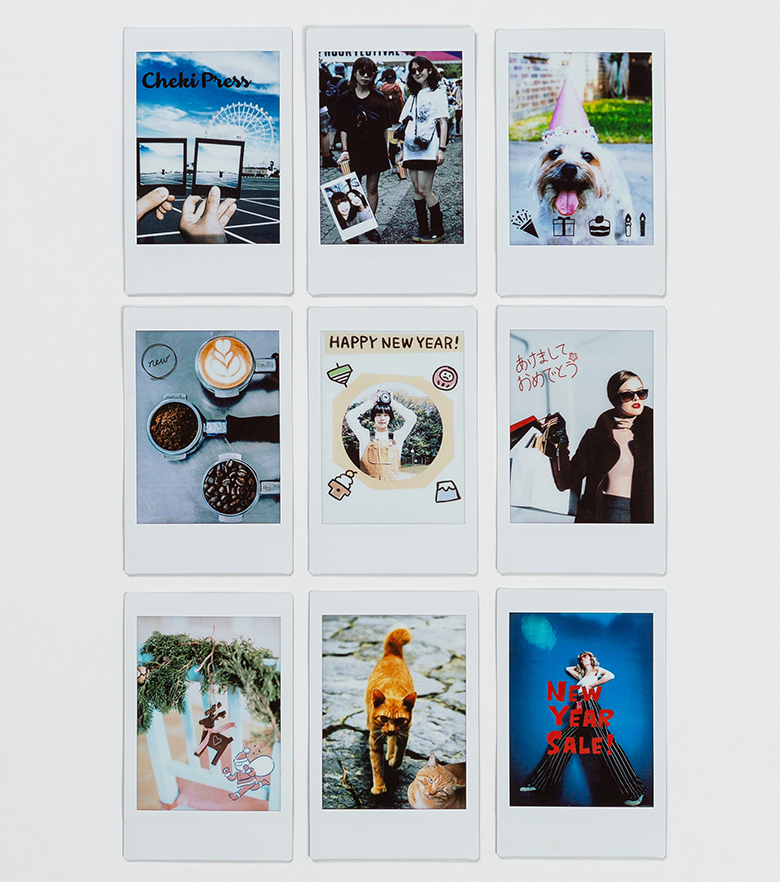
【LiPlayの使い方についてはこちら】
Text by Mao Oya
Photo by Kohichi Ogasahara
この記事のキーワード
SHARE